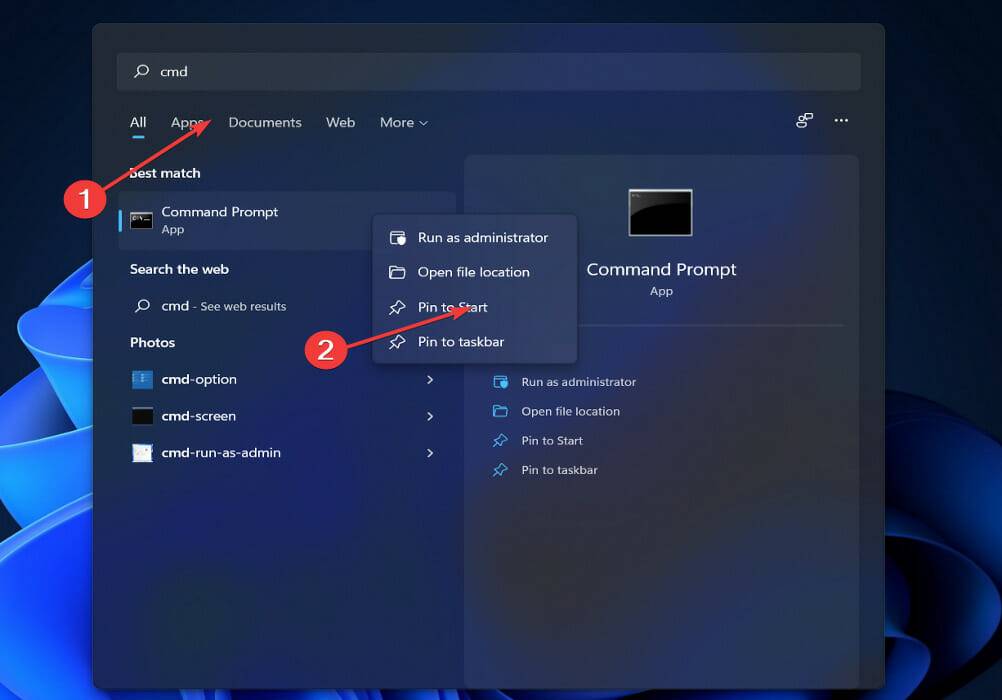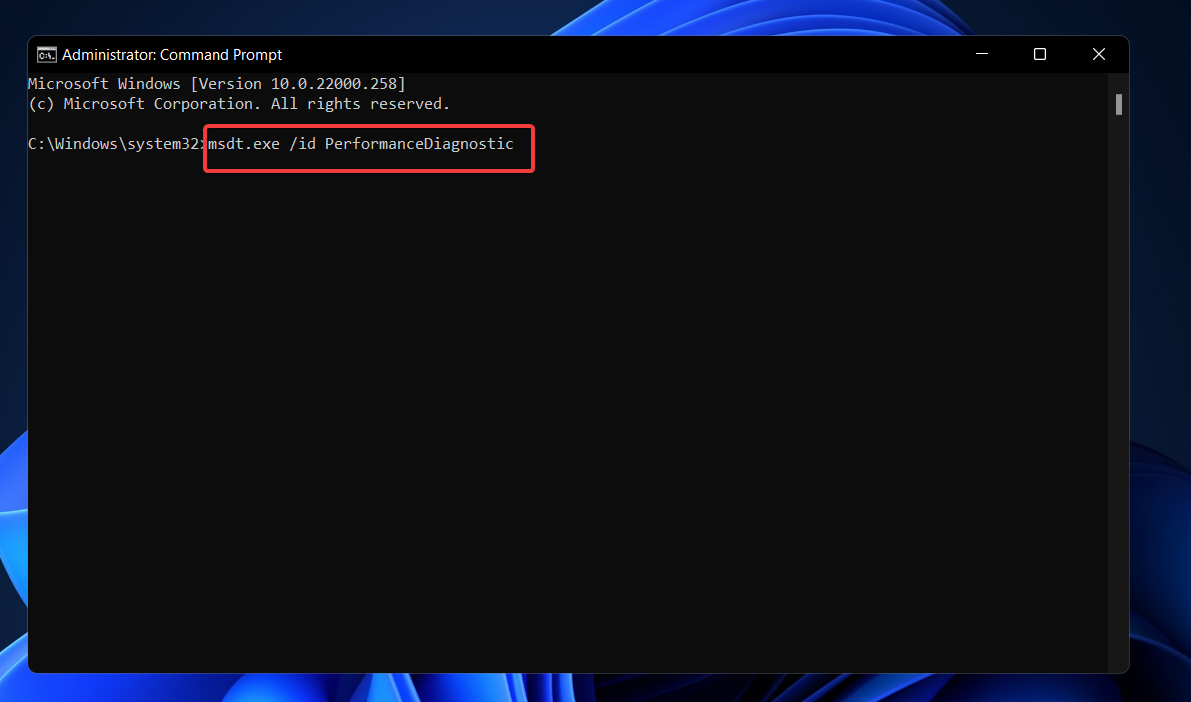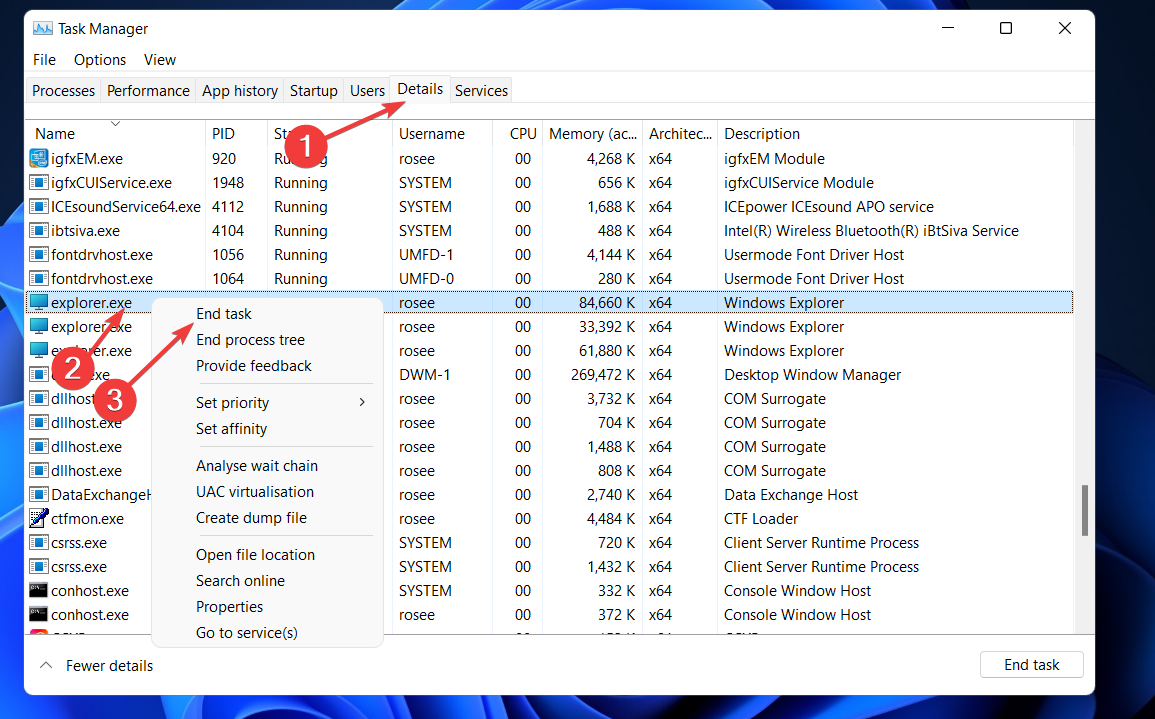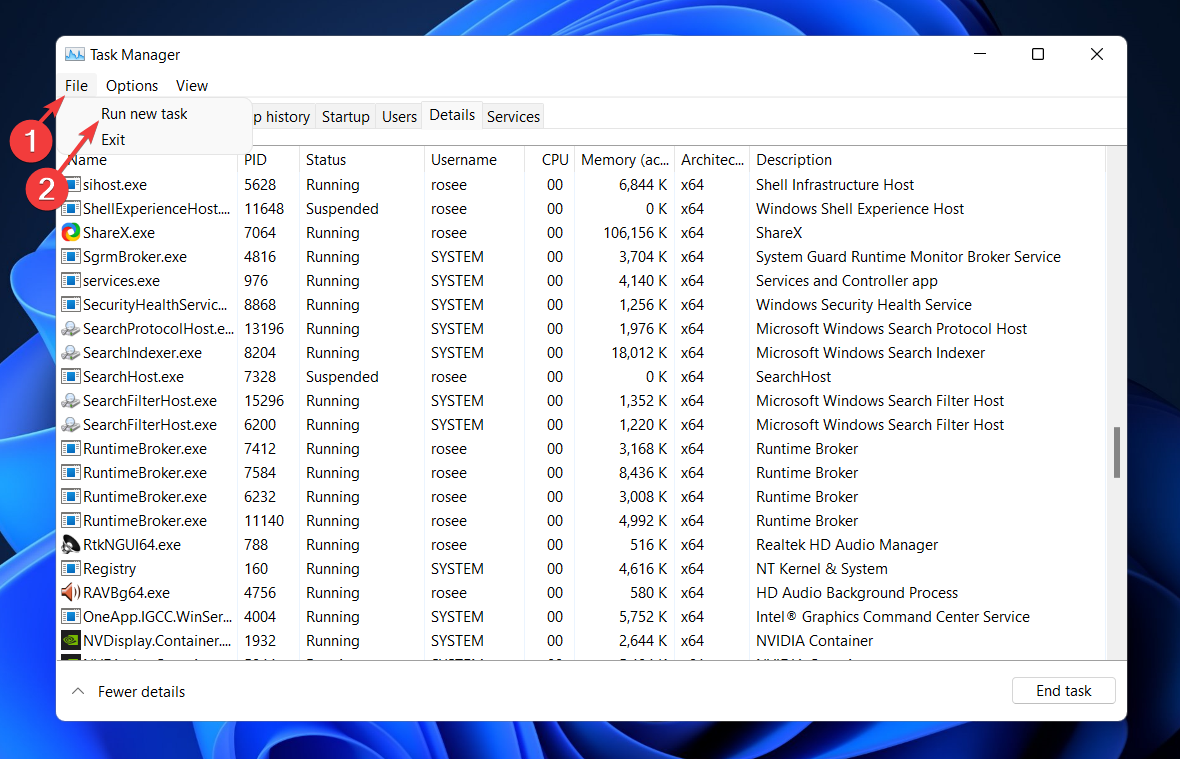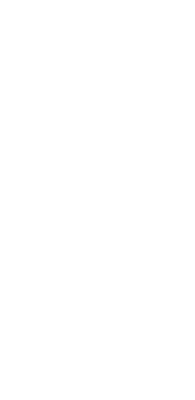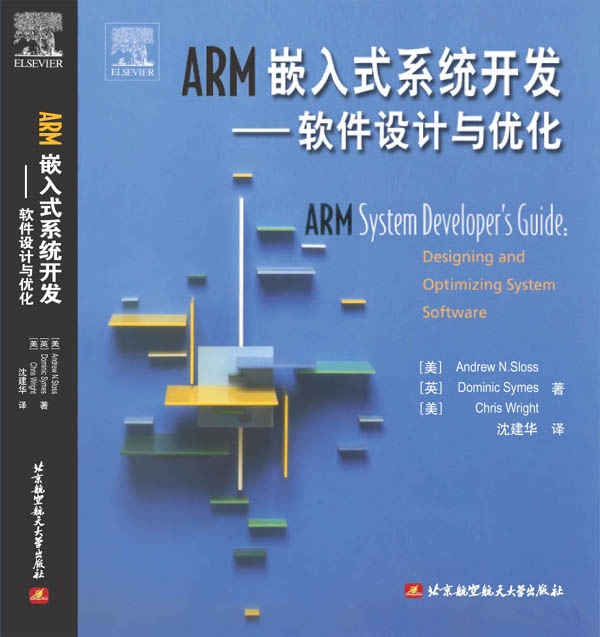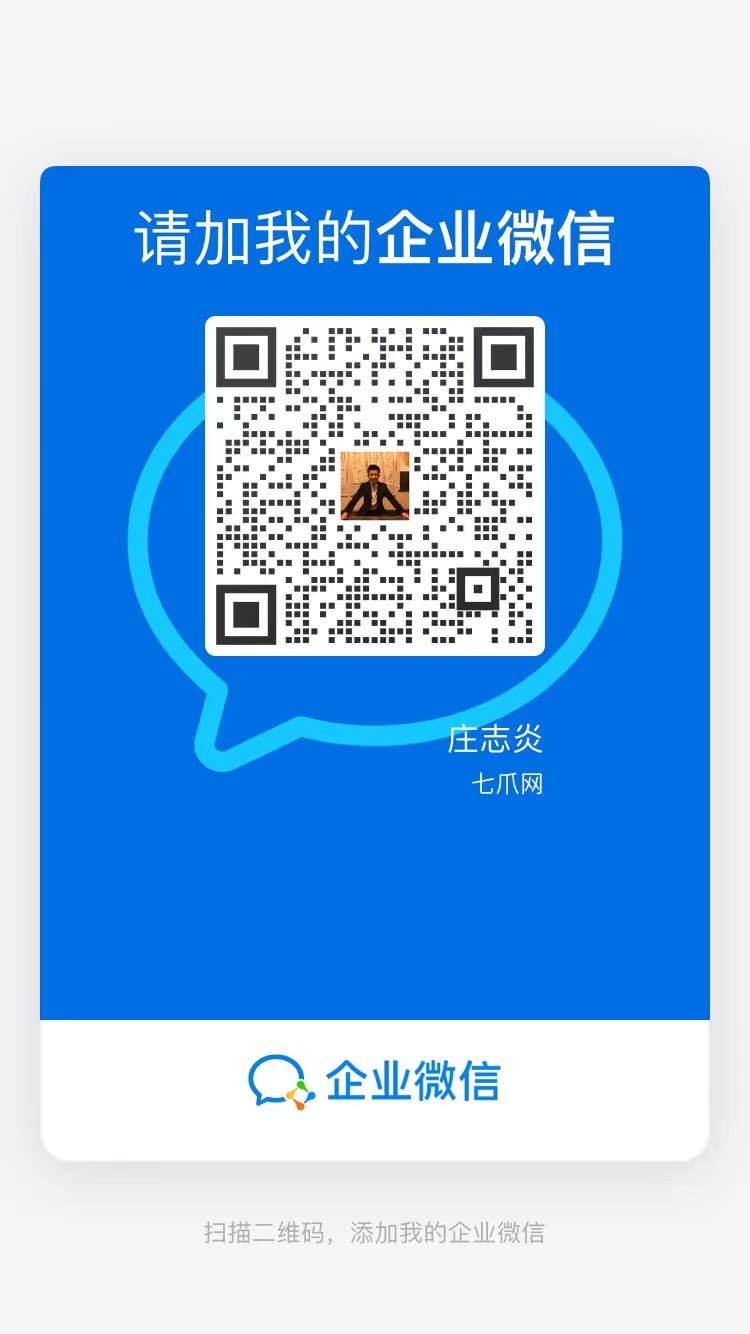Dwm.exe对于系统图形用户界面的管理至关重要。然而,Win11用户却遇到了它的问题。在旧版中可以关闭它的操作,但在Win11上却不再适用。这背后涉及的因素有哪些?我们又该如何进行修复?这些问题都值得我们深入研究和探讨。
了解Dwm.exe进程
桌面窗口管理器,简称Dwm.exe,是我们日常使用电脑时,看到透明窗口、任务栏缩略图等视觉效果背后的功臣。每当启动新程序,它都会将用户界面设计载入内存,为后续的开发设计打下基础。这一切,都是为了给用户带来更加流畅的视觉交互体验。同时,它还会尝试使用硬件加速来提升体验,但如果图形硬件不支持,它也会退而求其次,选择软件渲染。
此外,若发现Dwm.exe在任务管理器中占用大量CPU资源,这实则是一个警示,表明硬件或系统配置可能存在缺陷。这一点值得我们关注,问题可能与图形卡的类型有关,无论是外置显卡还是集成显卡,都可能是导致这一问题的原因。
导致Dwm.exe出错的因素
常见问题是驱动程序未更新。许多用户可能未及时更新设备驱动,导致Dwm.exe进程CPU使用率过高。此外,系统更新不足也是原因之一。在Win11系统中,微软持续优化以解决此类问题。若用户未安装这些更新,问题便可能发生。另外,使用内置图形芯片组而非高性能外置显卡生成视觉效果,也可能让Dwm.exe运行时出现问题。比如,在设计或游戏场景中,仅依赖内置图形功能,Dwm.exe可能面临较大压力。
更改个性化选项尝试修复
若Dwm.exe资源使用率偏高,不妨调整一些个人设置。比如,可以更换桌面主题或背景墙纸,这两者的改变有时能减少Dwm.exe的资源消耗。此外,关闭屏幕保护程序也是一个选择,尽管许多人喜欢设置它,但它可能对Dwm.exe的运行有所影响。同时,也可以尝试调整诸如锁定屏幕或颜色配置文件等个性化选项。在办公环境中,改用默认主题可能有助于减少不必要的性能损耗。
这种步骤操作简便,易于尝试,无需复杂的专业技能,用户可依据个人喜好自行调整。无需额外安装软件,只需在系统自带的设置中进行操作即可。
使用命令提示符修复
先右键点击那个最相关的结果,然后以管理员模式启动它。接着,在弹出的命令提示符窗口中,输入“msdt.exe/idc”这个命令。这是一个很管用的故障检测命令,能调整系统设置,提升速度和性能。对于那些不太熟悉系统命令的用户来说,只需按提示输入即可。
这样操作后,系统会自动调整,或许会在后台对某些设置进行优化,以使Dwm.exe进程恢复到正常状态。这种方法相当直接简便,但未必能彻底解决所有问题,有时它只能暂时缓解一下。
通过任务管理器修复
按下键盘上的“Win+S”快捷键,输入“Task”,选择最相关的结果打开任务管理器。切换到详细信息选项卡,找到名为Dwm.exe的任务。接着,输入“资源管理器”,点击确定。若Dwm.exe占用过多RAM,执行此步骤可减少资源占用,恢复设备正常功能。此操作主要从任务管理角度调整资源,许多用户在电脑卡顿时可能忽视此方法。平时多留意任务管理器中各进程运行状态,可避免许多潜在风险。
使用高级启动修复
使用“Win+I”快捷键打开设置,在系统面板中找到并选择“恢复”选项,接着点击“高级启动”旁边的“立即重新启动”按钮。电脑重启后,进入疑难解答模式,选择高级选项,再点击命令提示符,输入相应命令,例如:“cdC:Namedel.dll”。这种方式对系统底层进行修复,操作需格外小心。完成操作后,关闭命令提示符,重启电脑。虽然步骤繁琐,但能有效解决其他方法难以处理的问题。
各位读者,你们有没有在Win11系统下遇到过Dwm.exe进程的问题?欢迎在评论区分享你们的遭遇。如果觉得这篇文章对你有帮助,不妨点个赞,也欢迎分享给更多人。