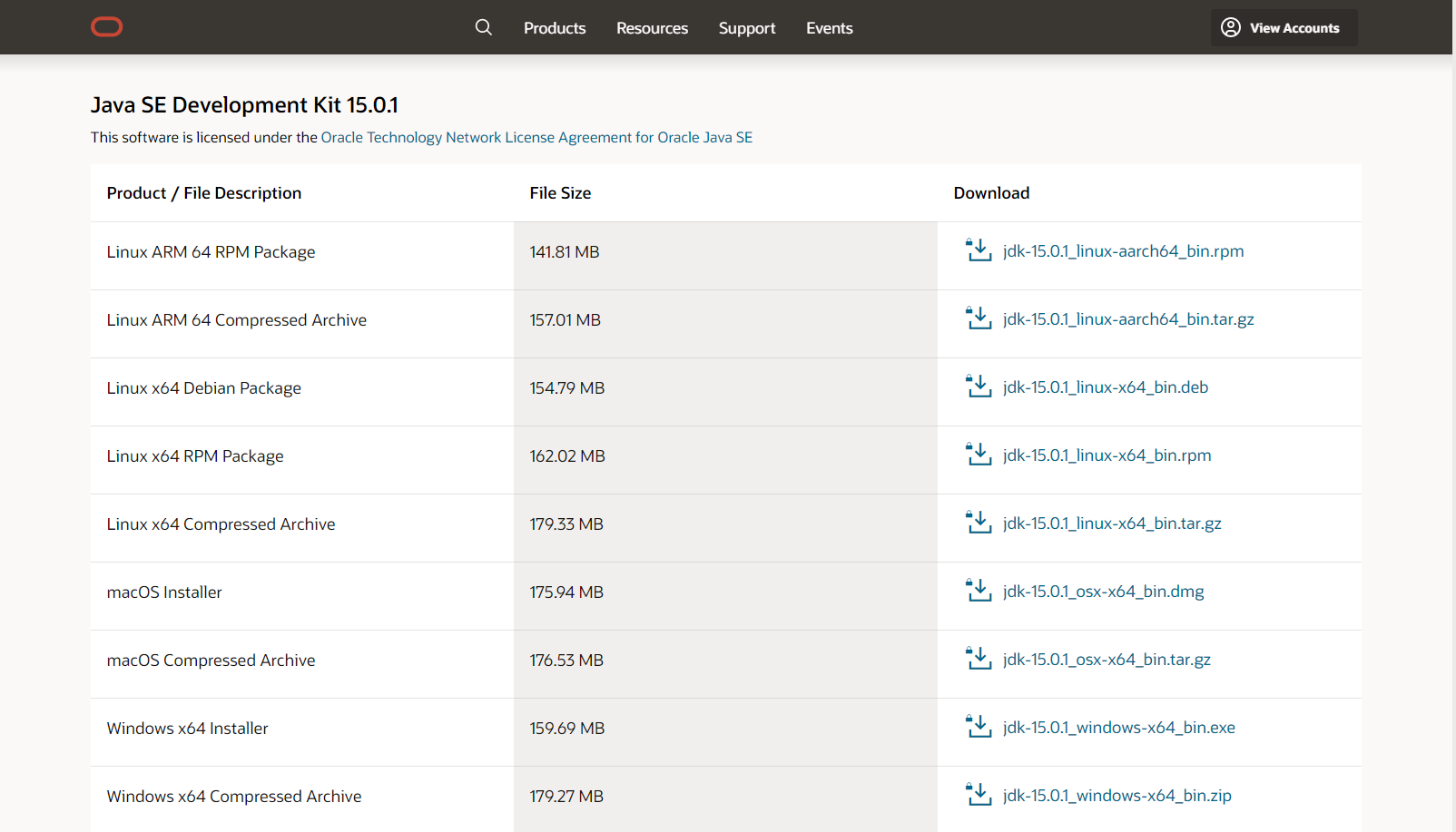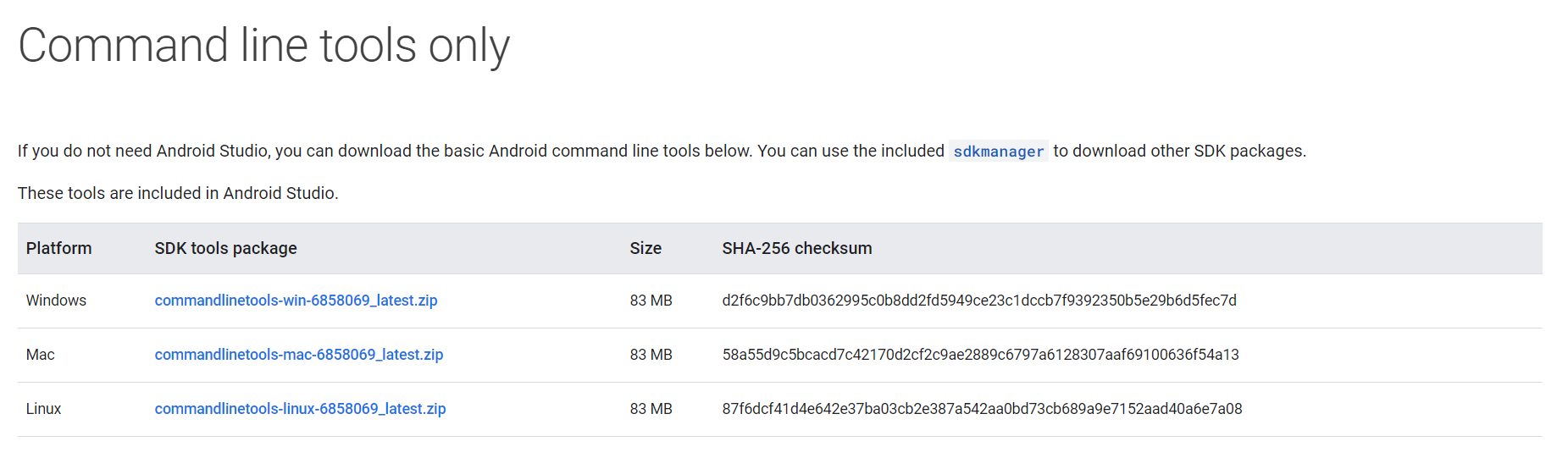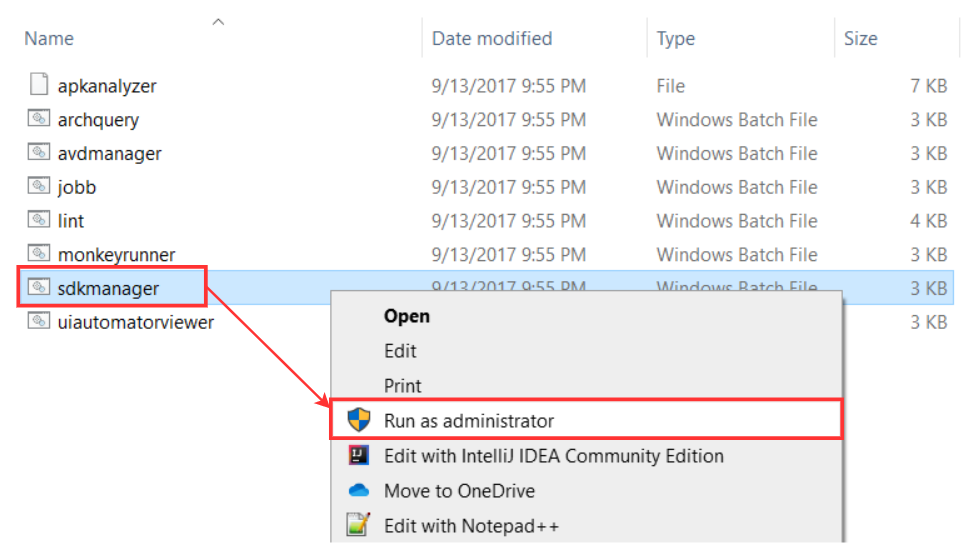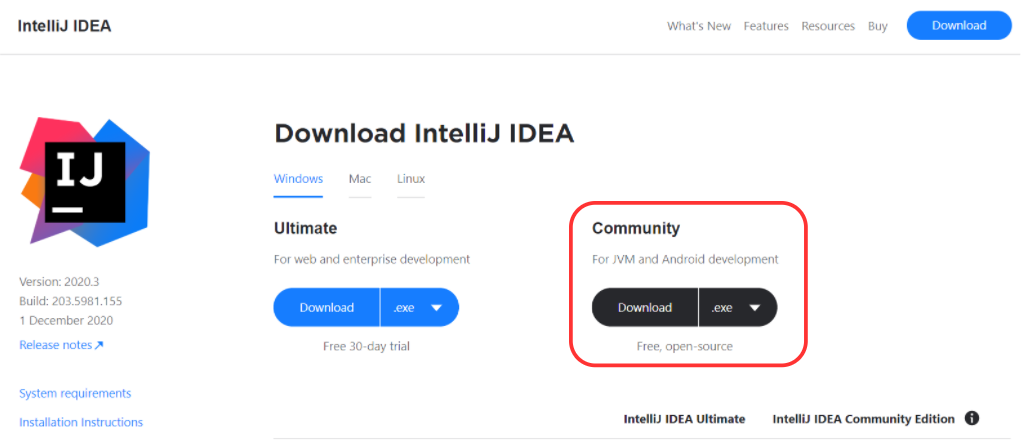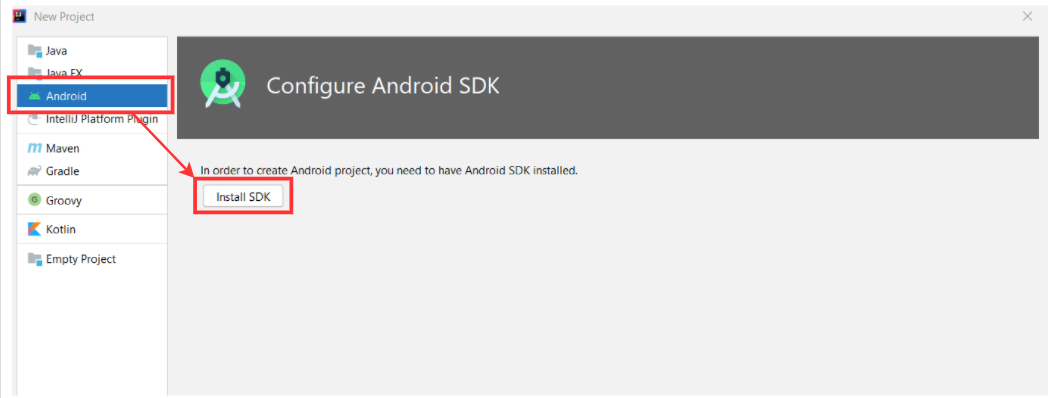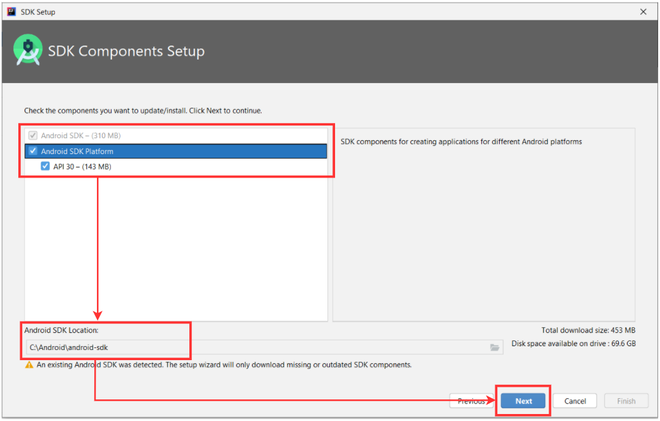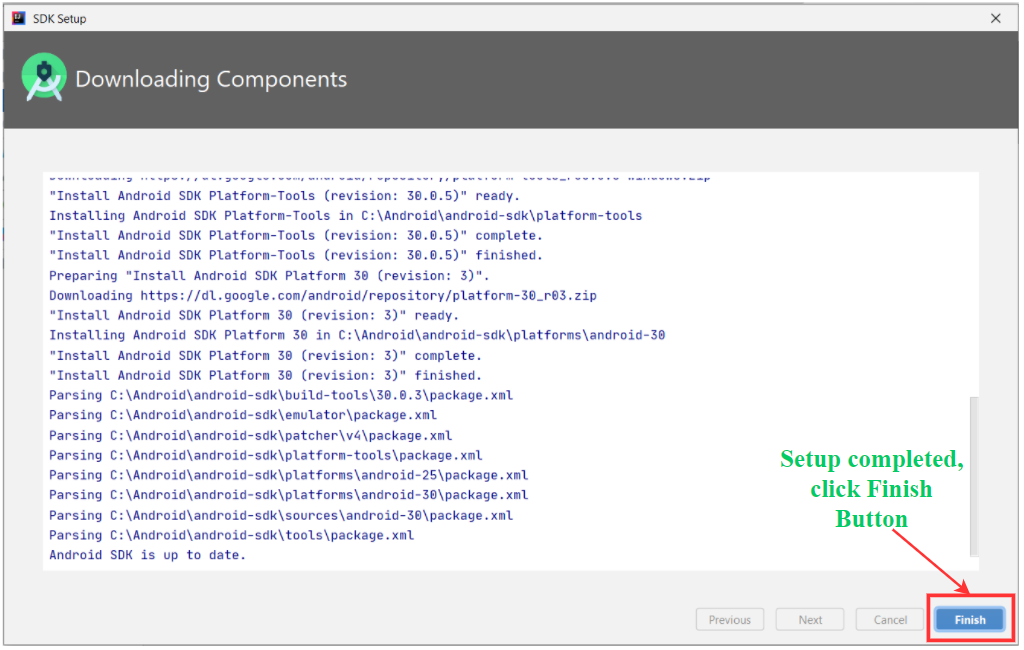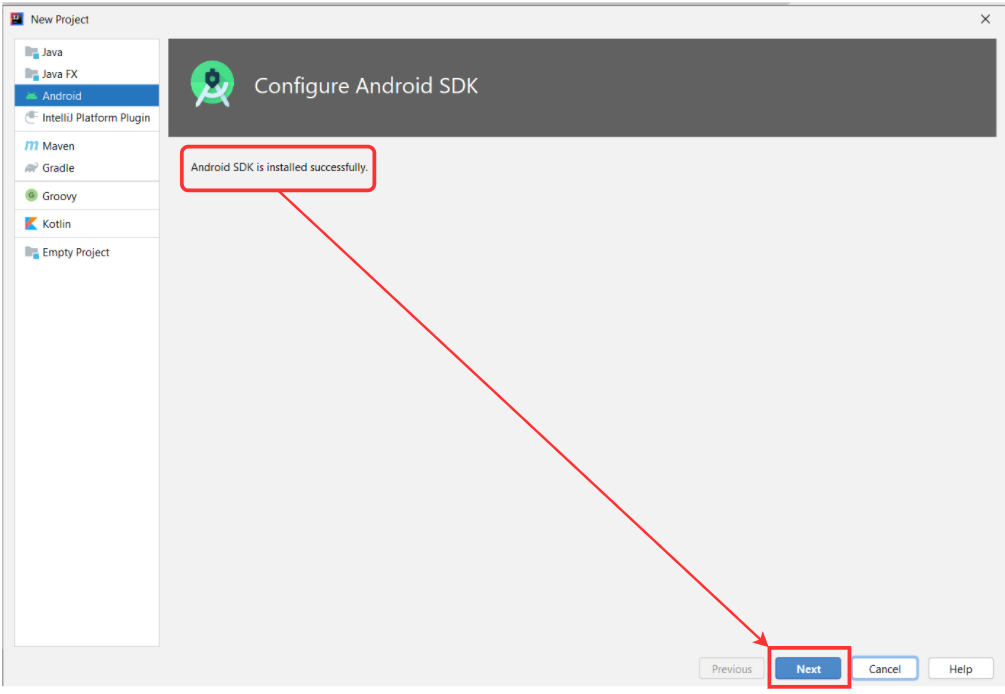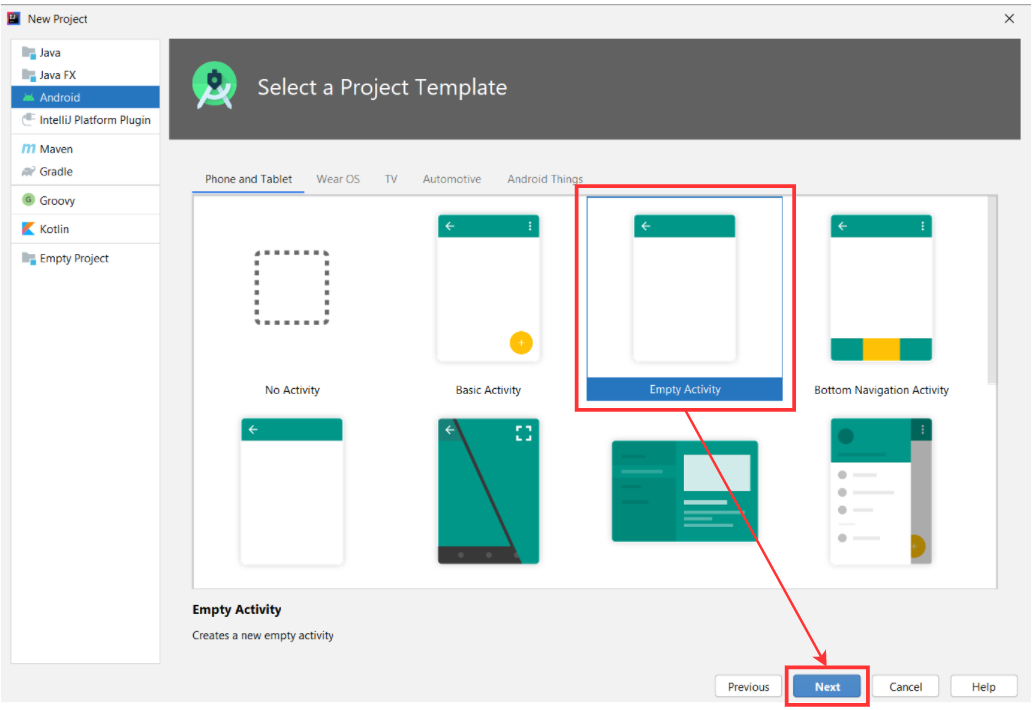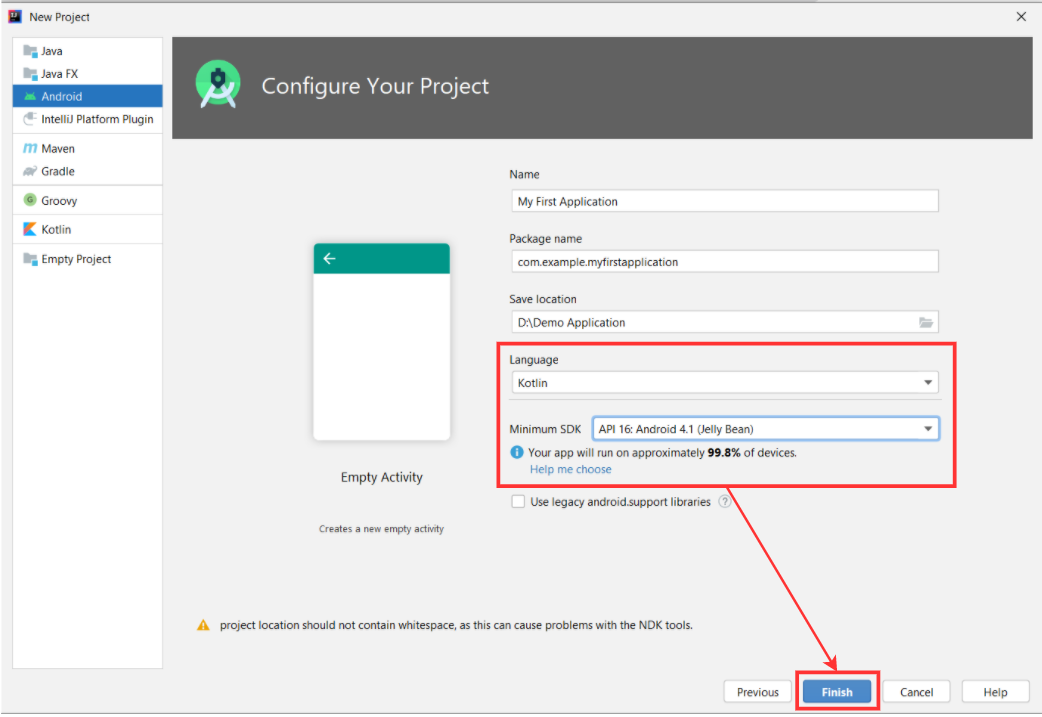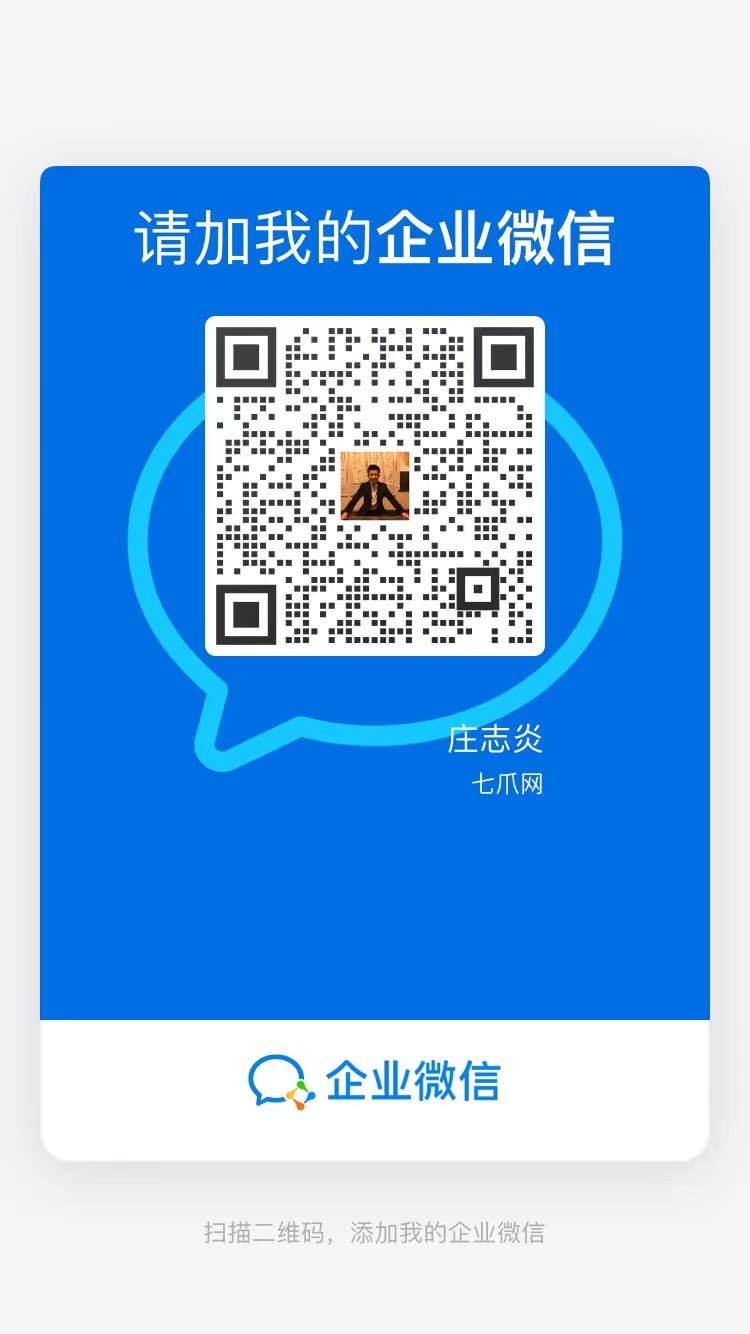在数字化浪潮中,应用程序的开发领域备受瞩目。但不少开发者们在安装和设置IDE(集成开发环境)时却遇到了难题。这恰恰是我们的痛点所在。今天,本文将详尽介绍在计算机系统中安装与配置IDEAIDE的具体步骤,旨在帮助您轻松踏上应用程序开发的征程。
认识JDK的重要性
编写Java应用程序的源文件,首先需要安装Java开发工具包,也就是我们常说的JDK。这就像盖楼需要工具一样,JDK对于开发者而言,是最基础的工具集合。它包括了各种库和编译器,使得Java代码能够在电脑上顺畅运行。设想一下,如果没有安装JDK,即便写出了Java代码,也如同没有引擎的汽车,无法启动。更不用说那些大型Java项目,没有JDK,连开始都无法进行。
操作系统不同,JDK的安装步骤各异。比如在Windows上,一般得从官网下载相应版本的JDK安装包,然后按照安装向导一步步操作。安装时,一定要小心选择安装路径,否则可能会在使用时遇到问题。
深入理解SDK
软件开发工具包,简称SDK,它汇聚了开发应用程序所需的所有工具和库。在软件开发过程中,SDK扮演着重要的角色。我们应当明确,SDK中的工具不仅是编写代码的基础,对于测试代码文件也是至关重要的。这就像厨师烹饪时离不开调料盒一样,SDK内包含了各种实用的工具。如果不安装SDK,所编写的代码可能会存在许多漏洞,调试和性能优化也会变得十分困难。
若想使用非标准自带的集成开发环境,必须额外下载SDK软件包。下载完SDK工具的压缩文件(zip格式)后,要将文件内容解压到指定的路径C:-sdk。举个例子,如果解压到了错误的路径,可能会导致某些关联工具找不到SDK资源,所以必须严格按照操作规范进行。解压操作完成后,需要进入C:-sdktoolsbin这个目录,然后在里面打开命令提示符。
开启SDK管理器的配置
完成SDK包更新后,请进入C:\-sdk\tools\bin文件夹。务必以管理员权限运行,否则可能遭遇权限限制,导致文件更新或安装不成功。随后,在出现的对话框里,要准确输入SDK在系统中的路径。这如同外出时需清楚回家的路,极为关键。
选择好要安装的API和SDK组件,然后仔细检查SDK文件夹的路径和文件下载量等相关信息,之后点击“下一步”。在这个过程中一定要特别小心,因为一旦出现疏忽,SDK的安装可能会失败,之前所有的努力可能就会白费。耐心等待安装程序下载完所有文件,最后点击“完成”按钮即可。
IDE的准备工作
完成前面的操作后,IDE便已准备好用于开发应用。这时,需要挑选一个合适的活动模板。比如,对于制作像“HelloWorld”这样的基础程序,使用Empty模板就足够了。这就像是做蛋糕时选对了模具。在给应用取名时,要确保名字既有意义又容易记住。然后,需要从文件资源管理器中确定项目存放的位置,因为不同的存放位置可能会影响到后续的开发流程。
选择恰当的语言及最低的SDK版本,选好后,点击“完成”按钮。之后,IDE将启动应用等级文件的加载,这一过程可能耗费一段时间,请您耐心等候。值得注意的是,不同性能的电脑在加载时间上可能会有所不同。
模拟器的设置意义
模拟器可在电脑上运行安卓应用,这使开发者无需实体安卓设备也能进行应用运行或测试,这无疑是一种提高开发效率的好方法。配置模拟器时,需要打开AVD管理器并选择相应选项,这就像开启了一扇通往虚拟安卓设备世界的门。
安卓设备均搭载有各自的操作系统版本,因此在为模拟器安装时,必须挑选与之相匹配的操作系统。操作系统版本的差异,可能会对模拟器的运行效率和兼容性产生影响。以较旧版本为例,它们可能无法有效支持新开发应用程序的部分功能。
模拟器系统版本与启动
确定了操作系统版本之后,要点击“下载”按钮。在下载过程中,必须接受软件的相关条款。安装完毕后,按照规定使用服务就是实际操作。然后,为模拟器选择下载的操作系统版本,点击“下一步”。这样,设备名称就会出现在AVD管理器的列表里。
在AVD管理器中,只需点击“操作”列下的设备“运行”按钮,设备即刻变身模拟器。启动后,你便可以在这虚拟设备上对开发的安卓应用进行各种测试和优化。
整个流程紧密相扣,每个步骤都不可或缺。若某一环节出了差错,可能会影响应用程序开发的流畅进行,甚至降低开发效率。那些有志于投身应用程序开发的朋友们,你们是否已经做好了踏上这段旅程的准备?如有疑问或建议,不妨在评论区留言,我们共同探讨。别忘了点赞和转发,让更多开发者从中受益。