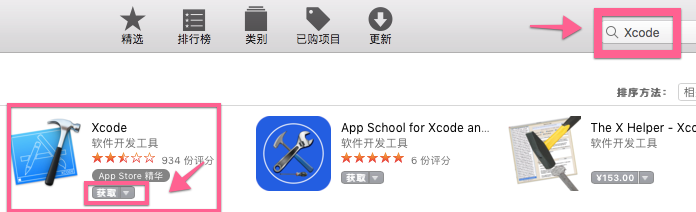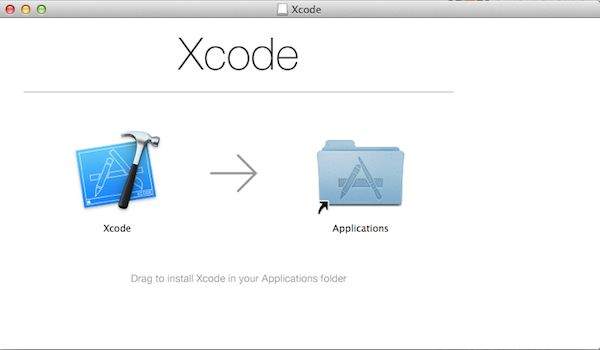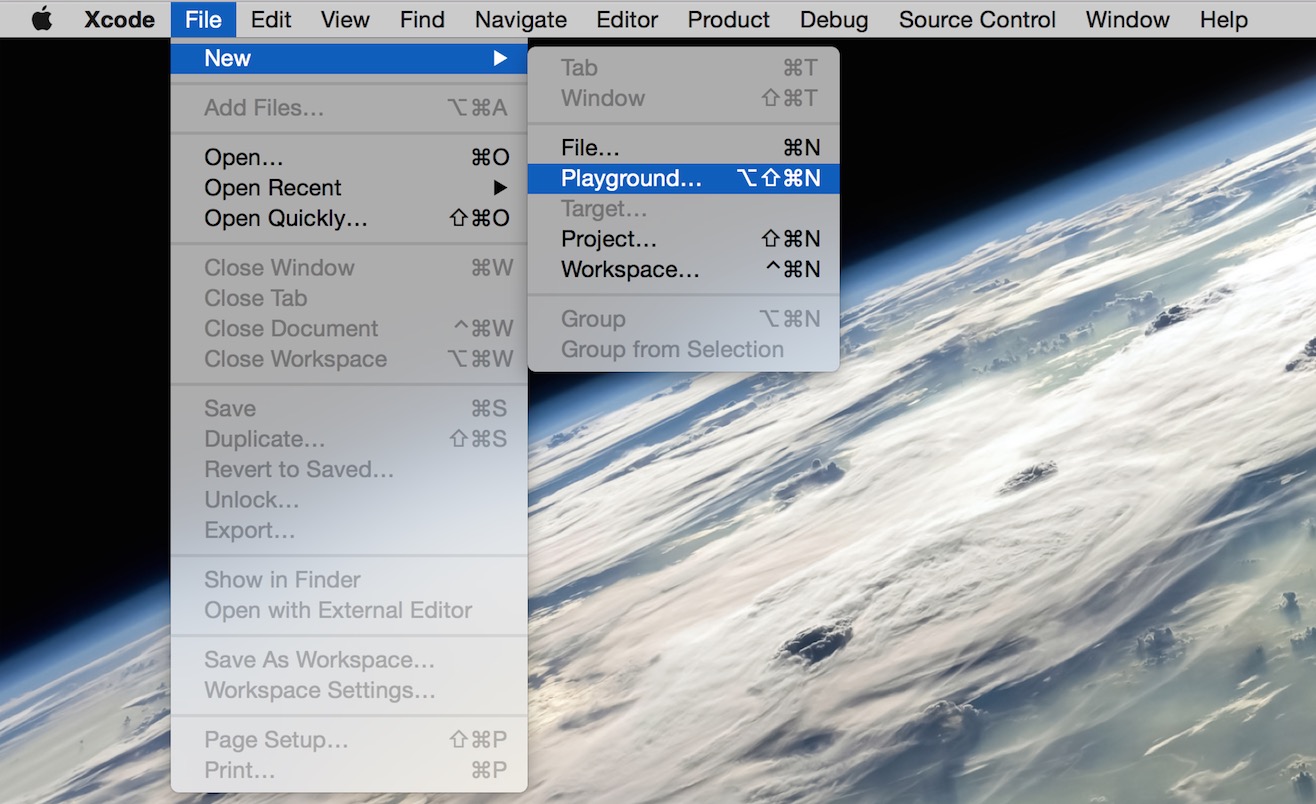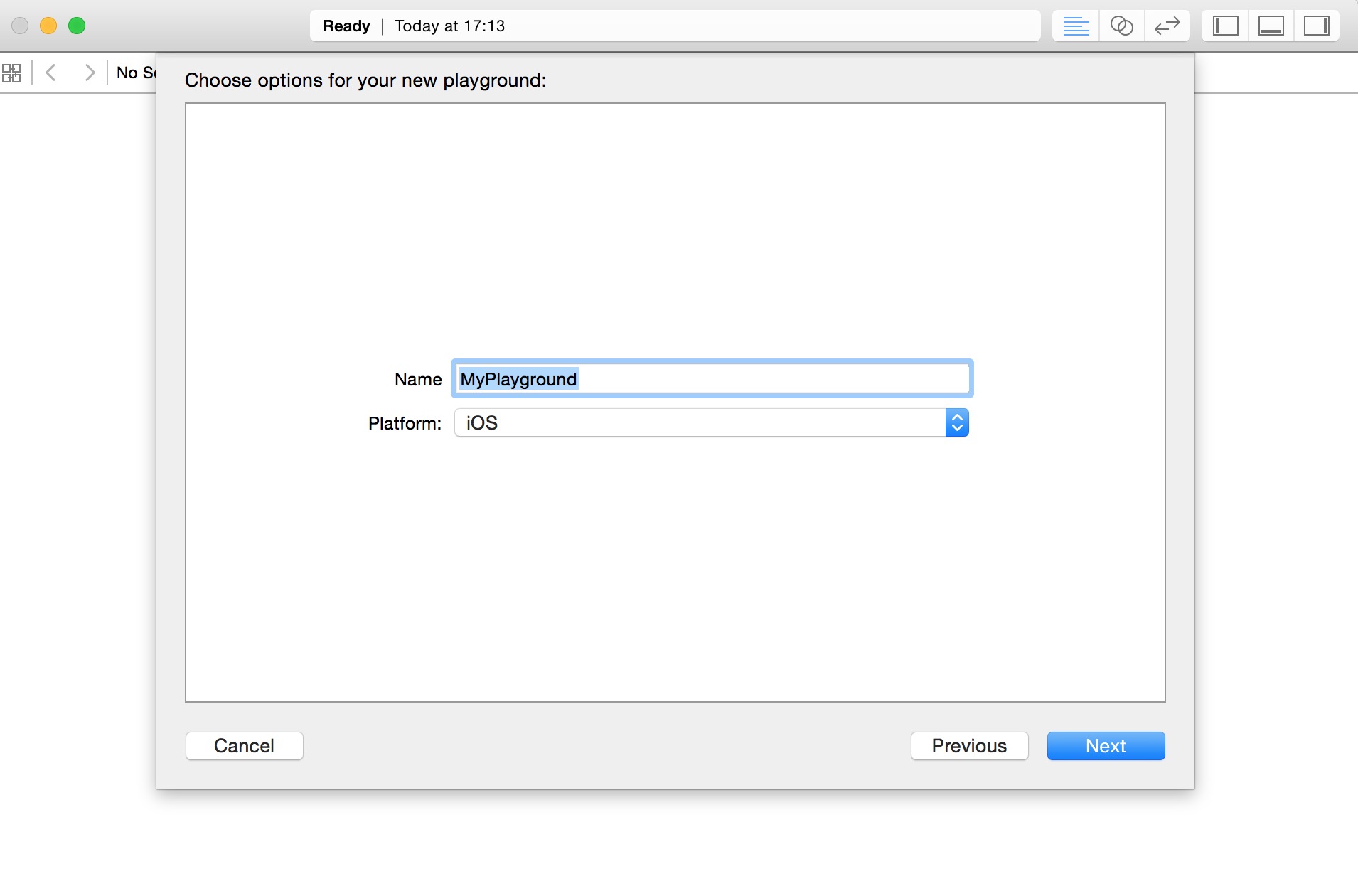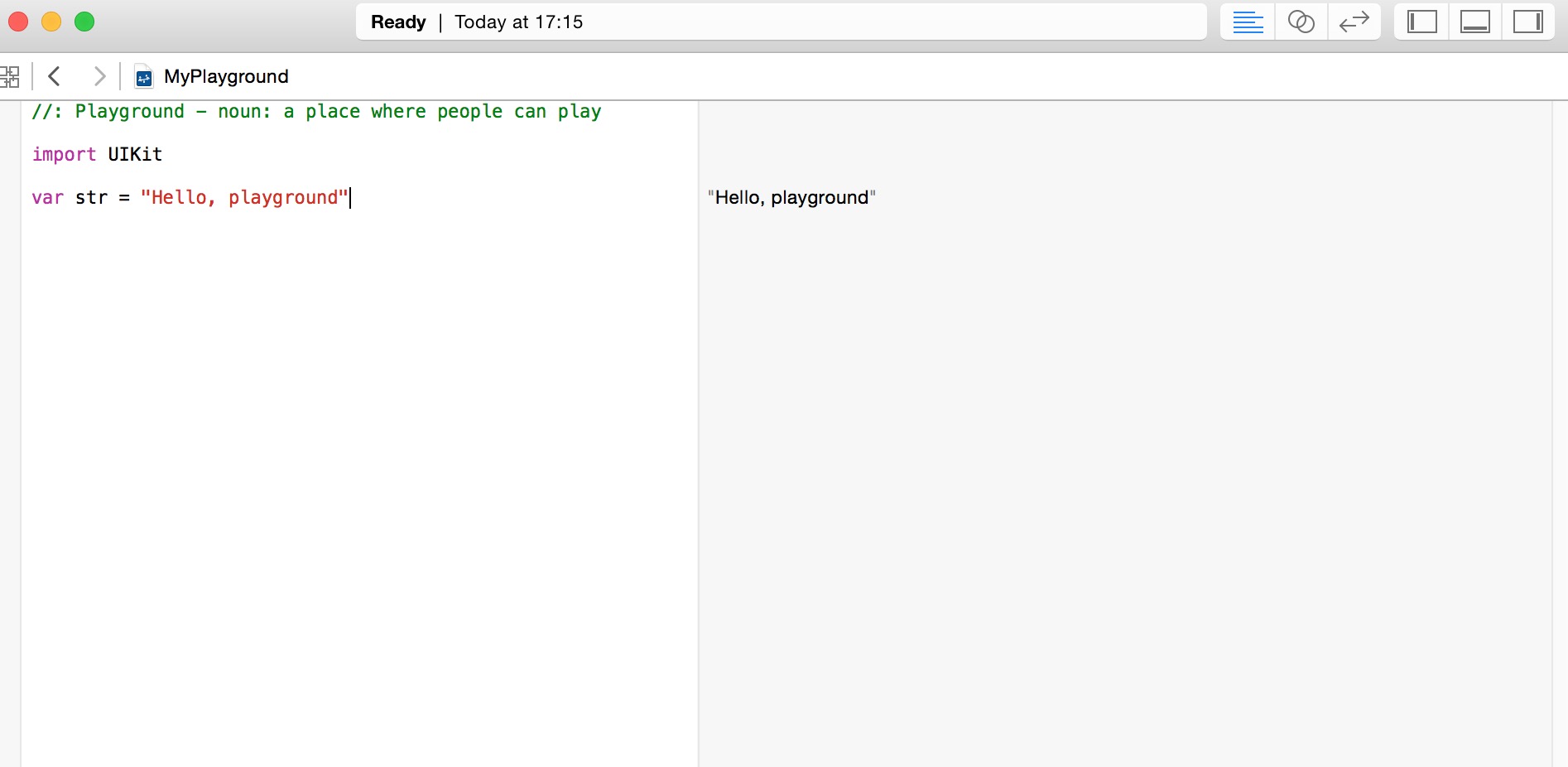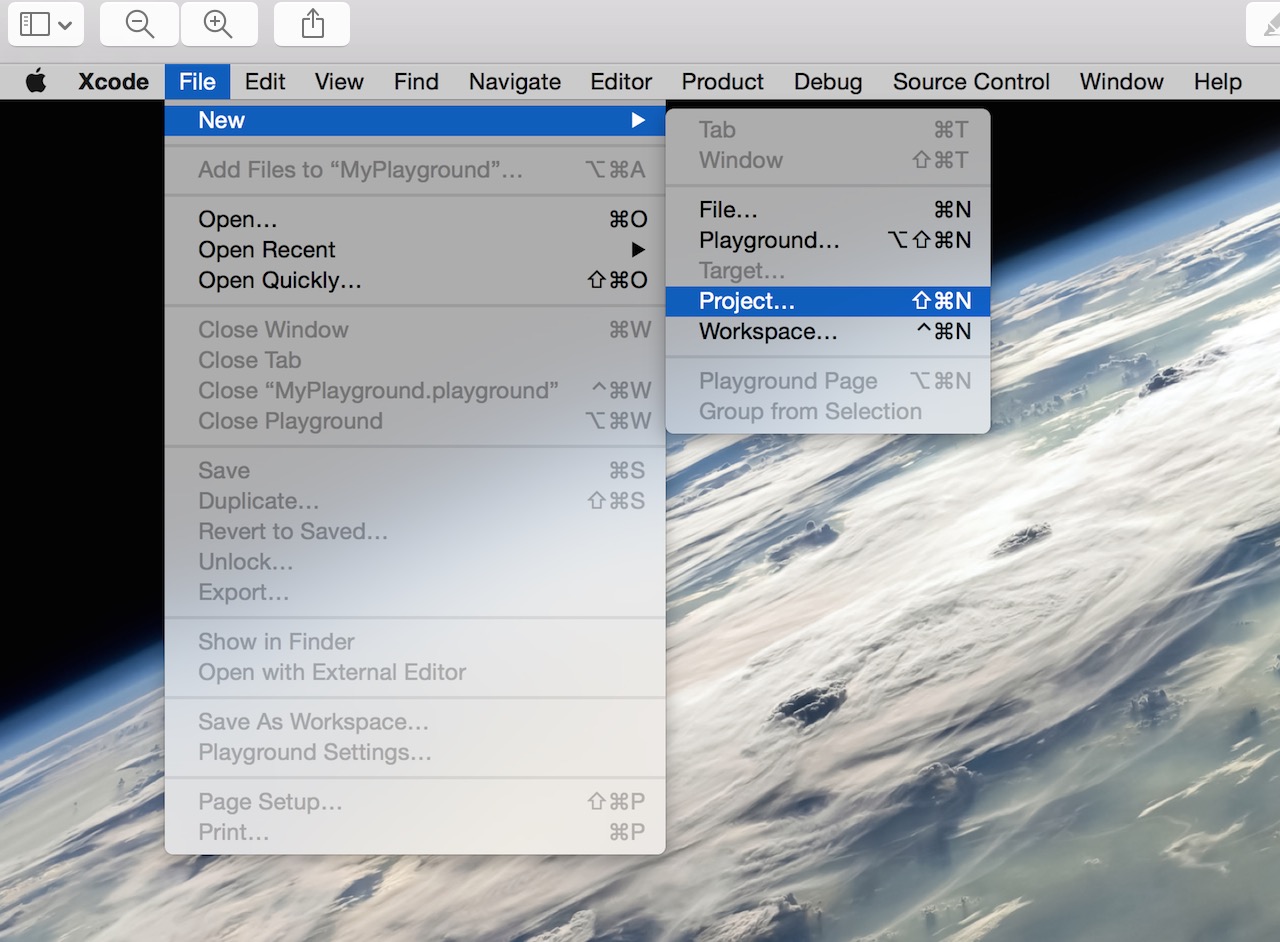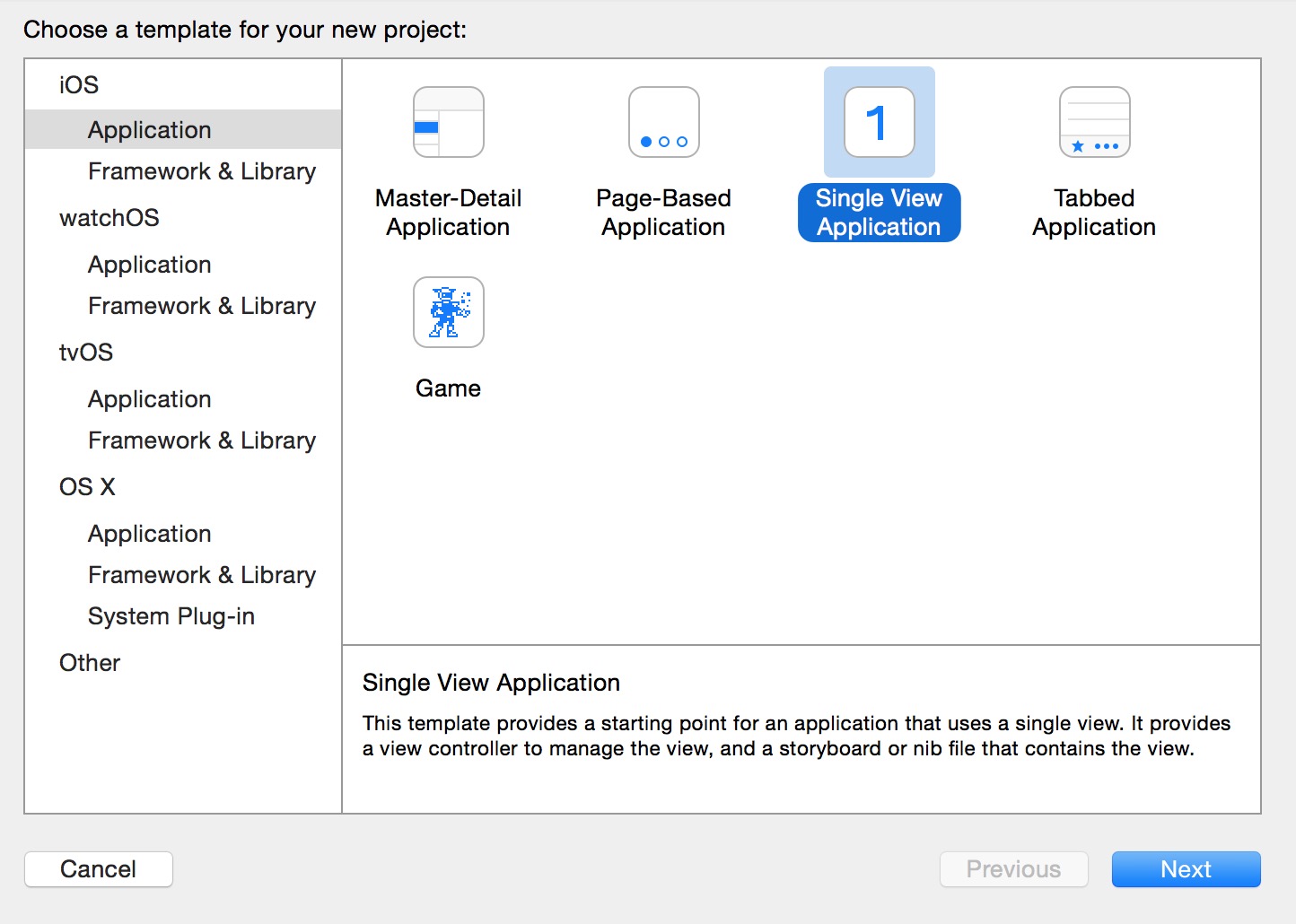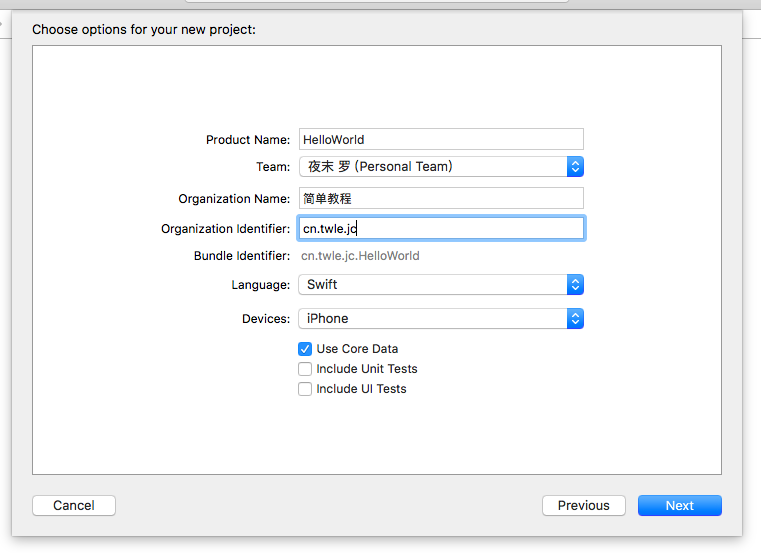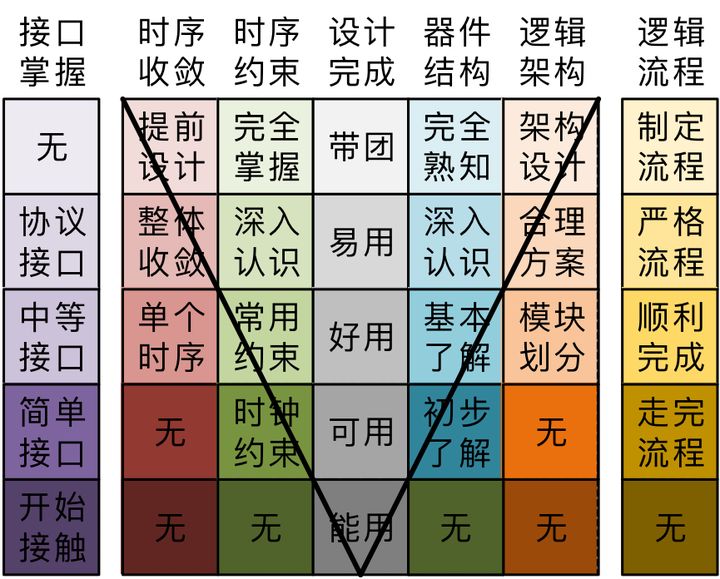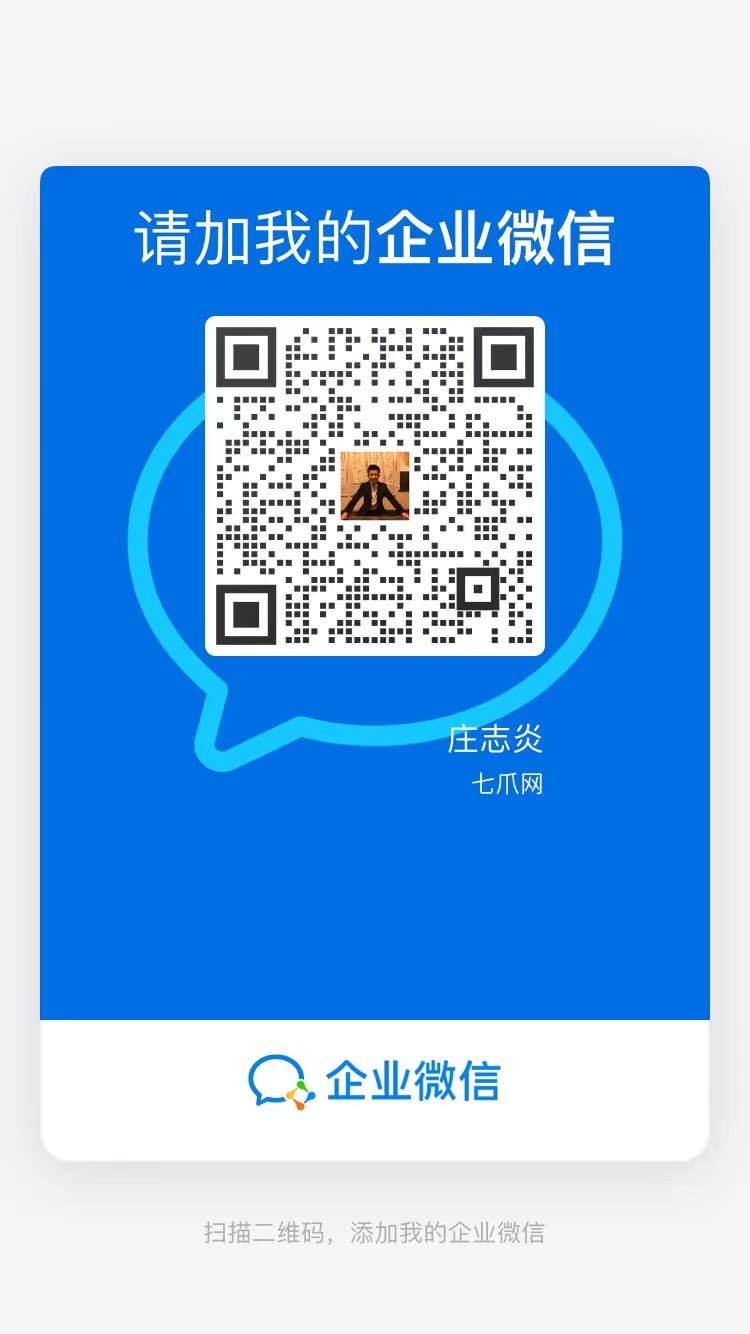Swift,这是一门开源的编程语言,主要用于开发MacOS和iOS应用。它的开发环境与一般的环境不太一样。这既带来了由独特要求引起的挑战,同时也拥有针对苹果系统开发的特殊优势。
苹果电脑的必要
在开始Swift开发环境的搭建前,一台苹果电脑是必须的。这是因为Swift的集成开发环境XCode只能在OSX系统上运行。此外,Mac电脑的操作系统必须是10.9.3或更高版本,这是进行Swift开发的基础硬件和系统需求。若没有苹果电脑,就无法按照常规步骤进行开发。这一限制对许多想要尝试Swift开发的人来说,可能构成了一定的障碍。
XCode的下载安装
搭建Swift开发环境,Xcode这个工具的下载非常关键。我们需通过官方渠道下载Xcode。下载完毕后,只需双击dmg文件即可开始安装。安装完成后,将Xcode图标拖至应用文件夹即可。整个过程相对简单,但每个步骤都马虎不得。这是迈入Swift开发领域的关键一步。若下载或安装过程中出现问题,将可能干扰整个开发流程。
开始编写代码
安装好Xcode后,我们便踏上了Swift编程的征程。打开应用文件夹中的Xcode,在屏幕顶部点击File,接着选择New,再点击,即可创建新项目。这些步骤是编码前的基本设置,是Swift编程的基础。操作失误可能导致无法正确创建项目进行编程,因此在这一环节,开发者需特别细心和认真。
学习工具特性
Swift具备一种类似交互式文档的功能。这种特性对于学习Swift来说非常有利。只需编写一行代码,就能在右侧立即显示一行结果,并能实时查看代码执行效果。这有助于开发者更快地发现并修正代码中的错误。在默认的代码编辑界面,开发者可以开启自己的学习与探索之旅。这一工具在学习的初级阶段,为开发者提供了一个极佳的实践平台。
import UIKit var str = "Hello, playground"
开发OSX程序有其独特之处,关键在于必须导入Cocoa包。这一步骤对于构建程序至关重要。与其他程序的开发相比,这是前期准备中的一大差异。因此,在开发OSX程序时,这一环节不容忽视。
import Cocoa var str = "Hello, playground"
项目创建步骤
Hello, playground
在Xcode工具中创建项目需遵循明确步骤。首先,点击File菜单,选择New选项。接着,在左侧菜单中,选择iOS项目类型。然后,在右侧选择“View”选项,并点击“next”按钮,即可创建一个单视图应用程序。此时,需要填写项目名称、公司名称、公司标识前缀名,并选择开发语言及设备类型。值得注意的是,开发语言有C和Swift两种选项。鉴于学习Swift的目的,应选择Swift选项。完成以上步骤后,点击“Next”按钮进入下一步。需注意的是,这些步骤必须按顺序执行,遗漏任何环节或选择错误选项都可能导致项目创建失败。
项目创建后,系统会自动生成一个示例文件。特别地,Swift将Objective-C中的.h和.m文件合并成了一个文件,这个文件的扩展名是Swift。这是Swift项目创建时的一个显著特点。因此,开发人员需要了解并熟悉这一特性,以便在后续的开发过程中能够更有效地进行操作。
界面相关设置
项目创建成功后,打开main文件,映入眼帘的是一块简洁的空白应用界面,其默认尺寸为平板电脑屏幕大小。若开发者仅需开发适配手机的应用,可取消UseAuto的勾选,进行相应调整。在开发过程中,记得记录界面尺寸,便于后续布局和位置计算,同时还能添加控件。比如,在界面的右下方找到控件,拖动至界面上。运行模拟器同样便捷,只需按+R快捷键或点击菜单栏中的Run选项,即可查看效果。这些界面操作对于整个应用开发过程至关重要。
你是否对Swift开发充满了好奇心?期待你为这篇文章点赞,分享它,并在评论区留下你的宝贵意见。