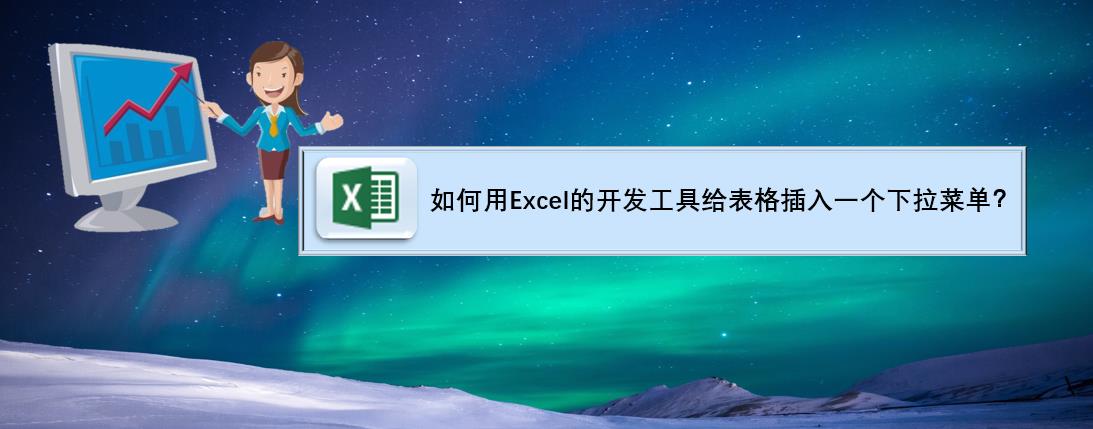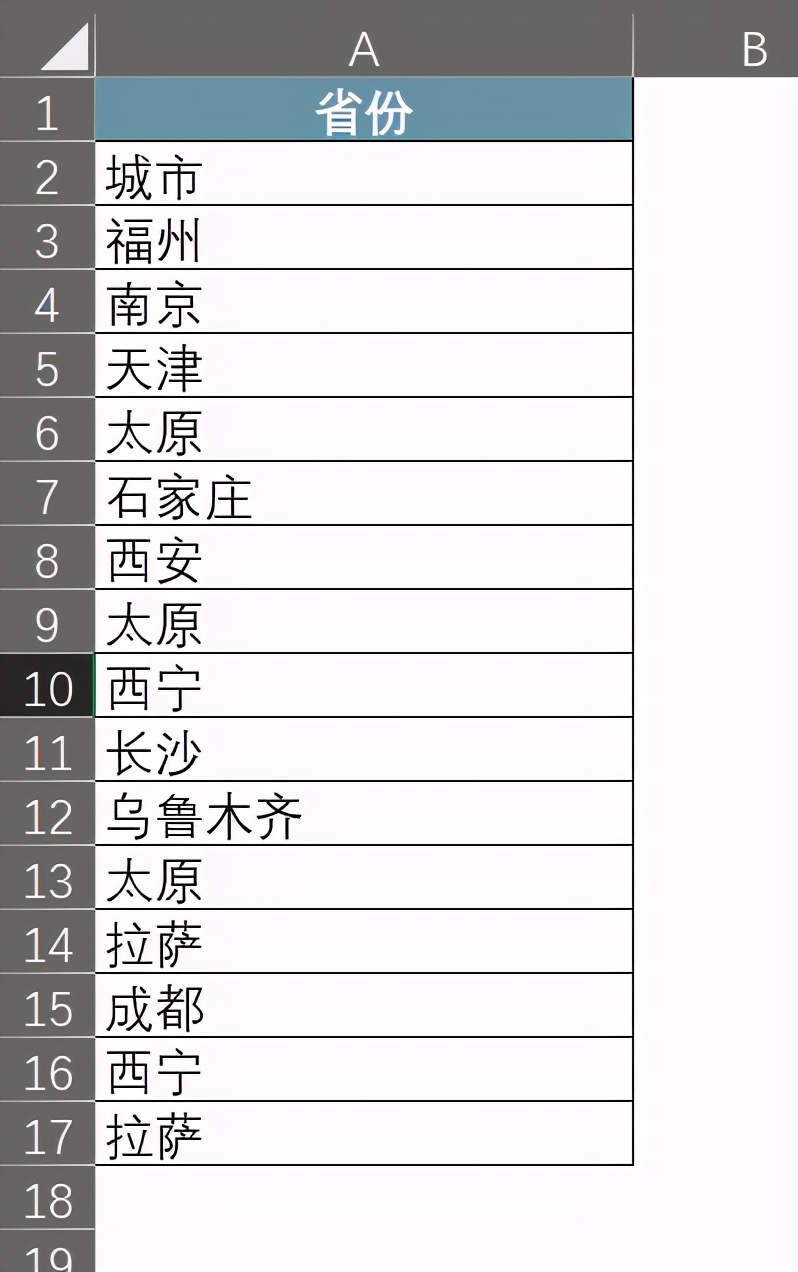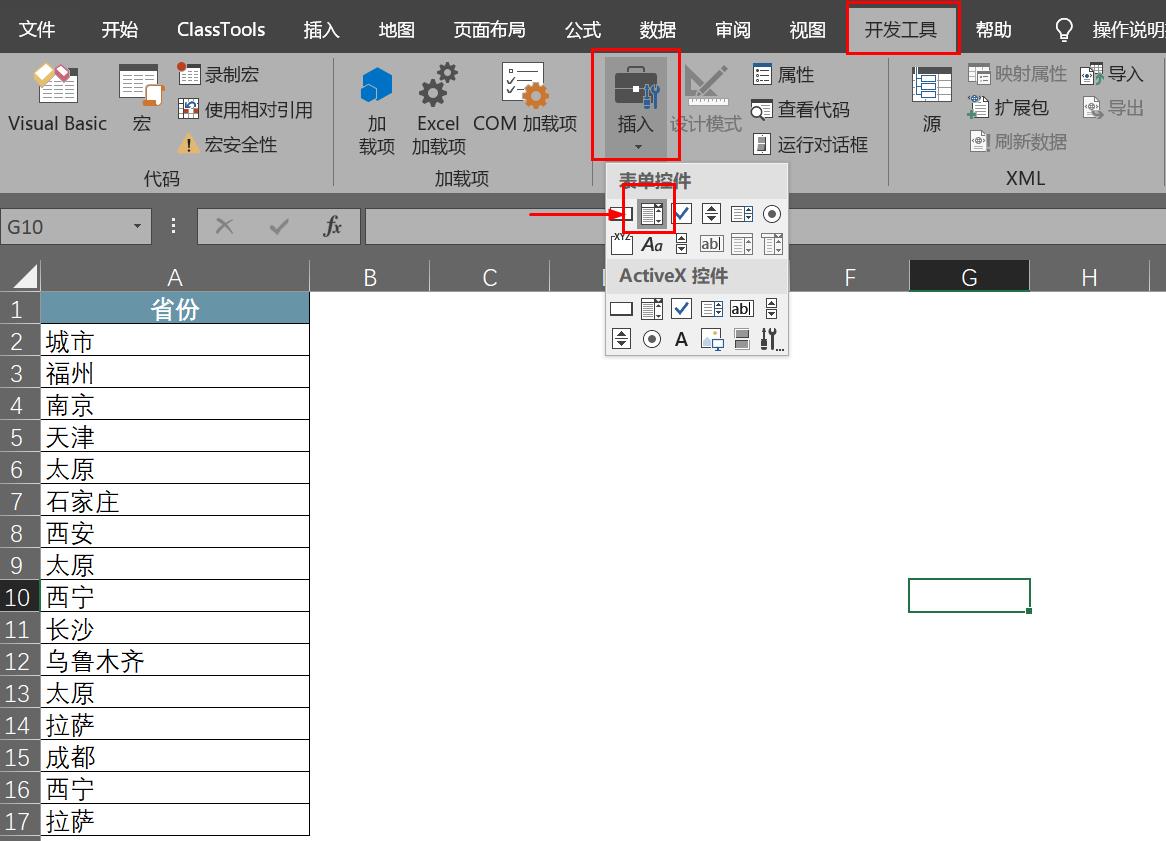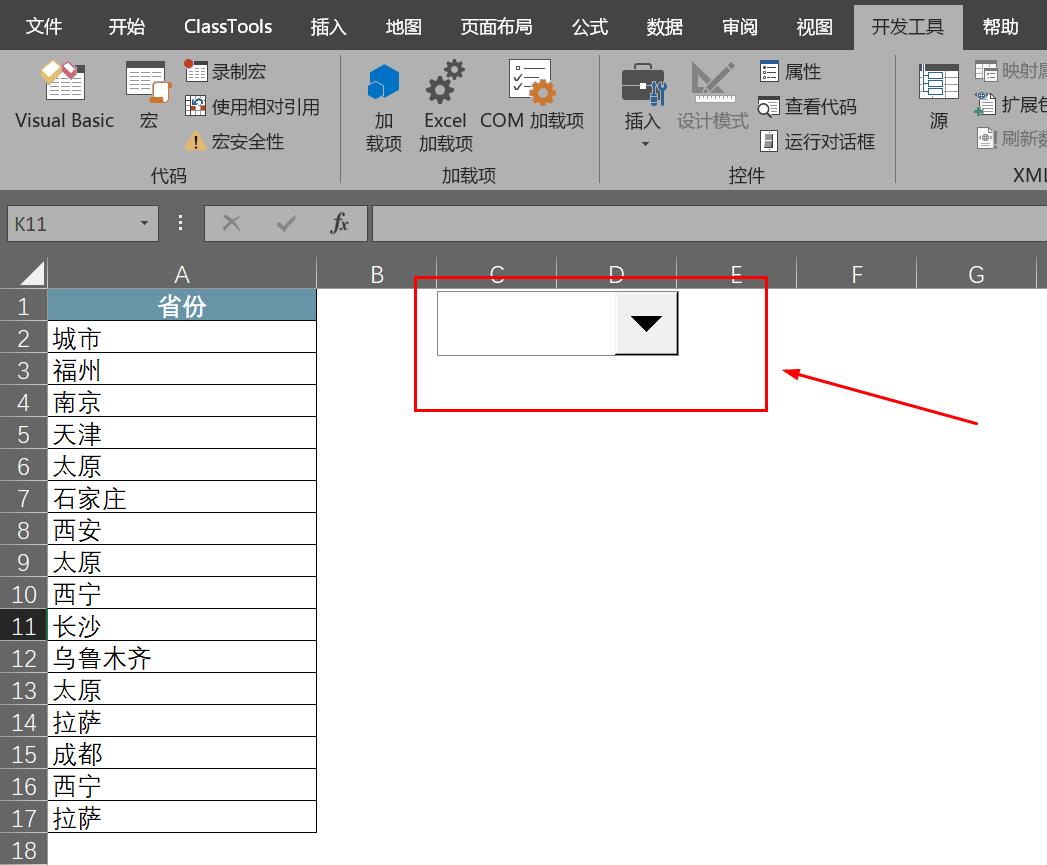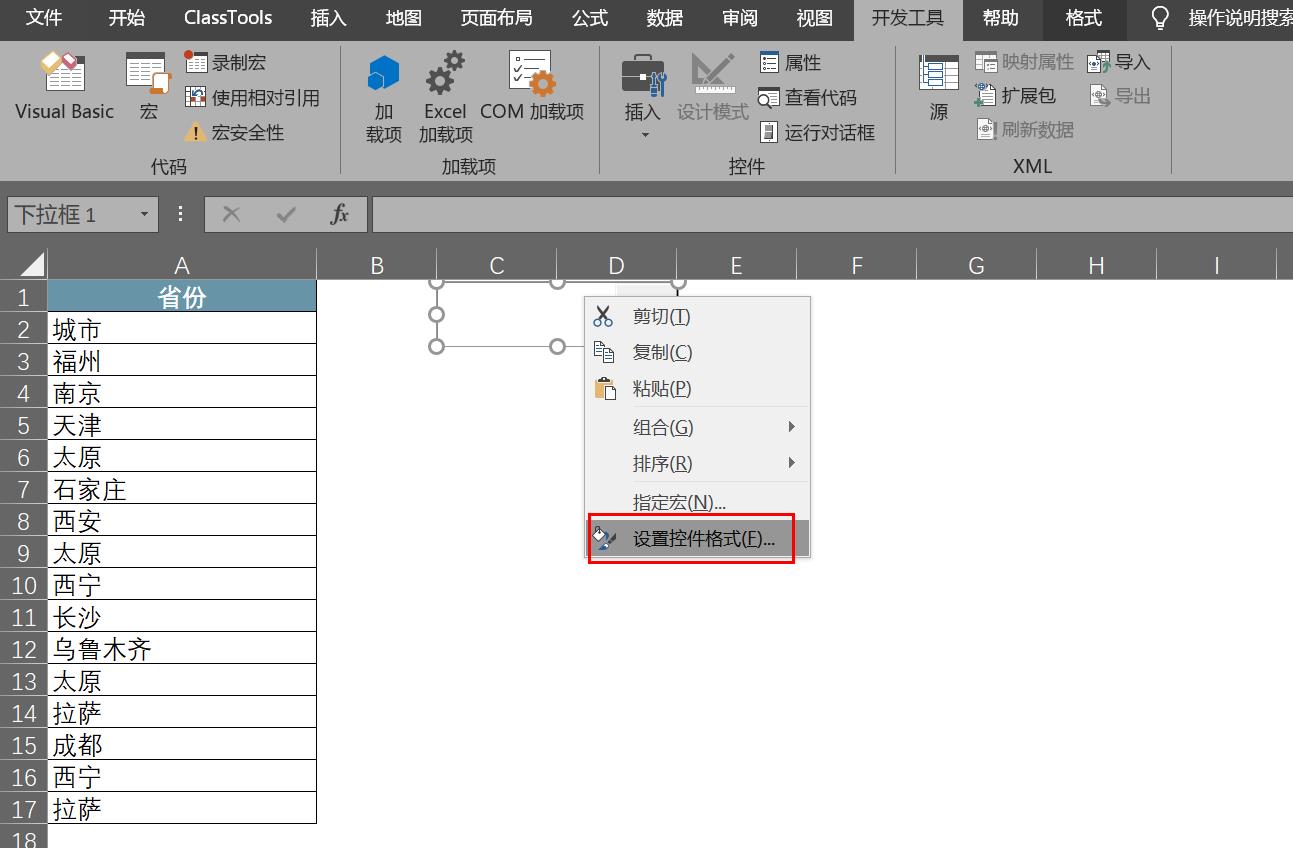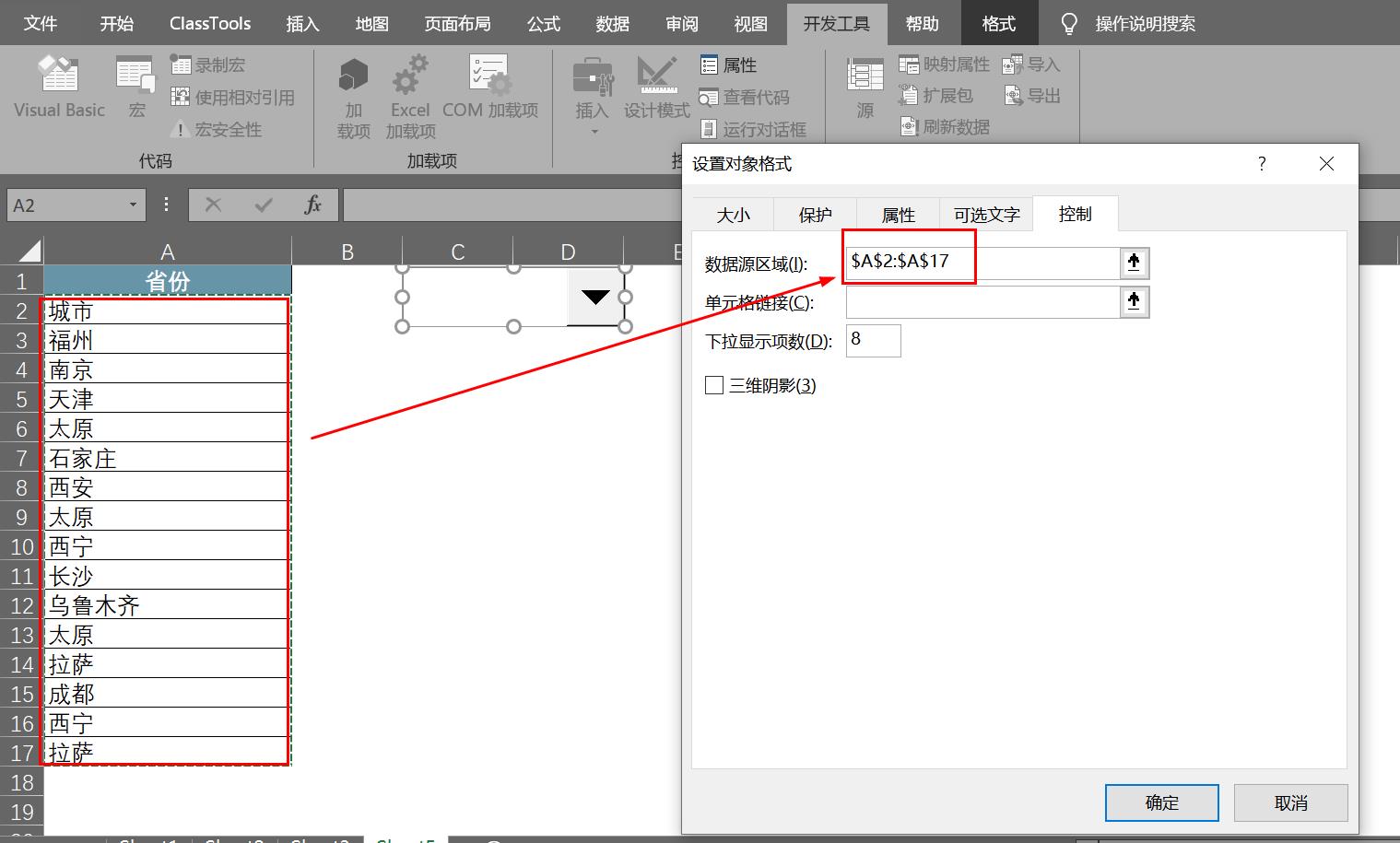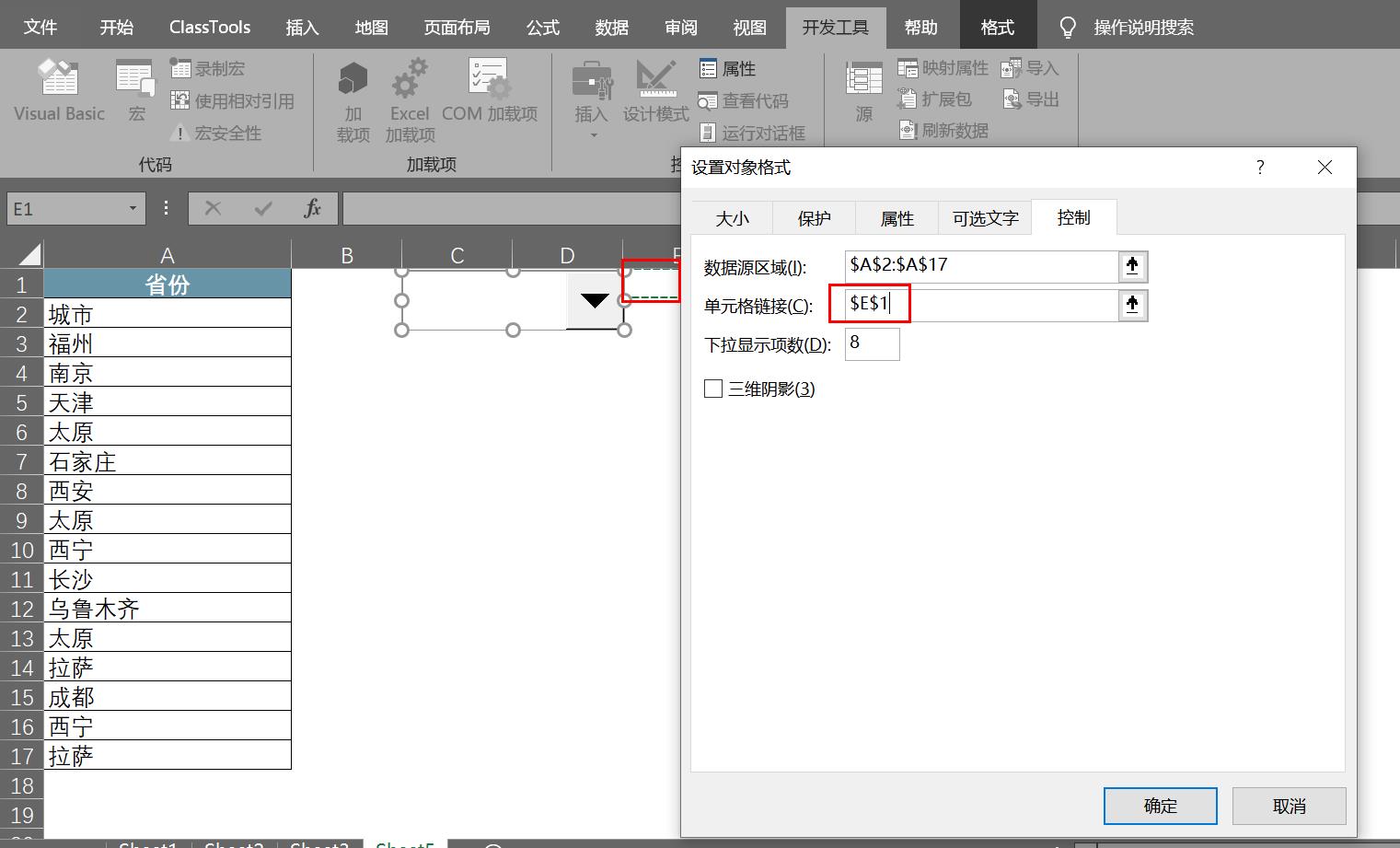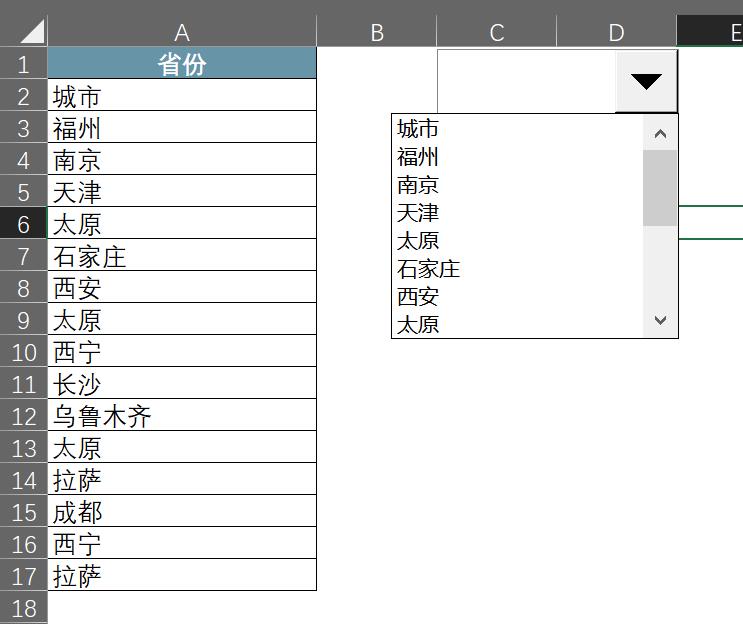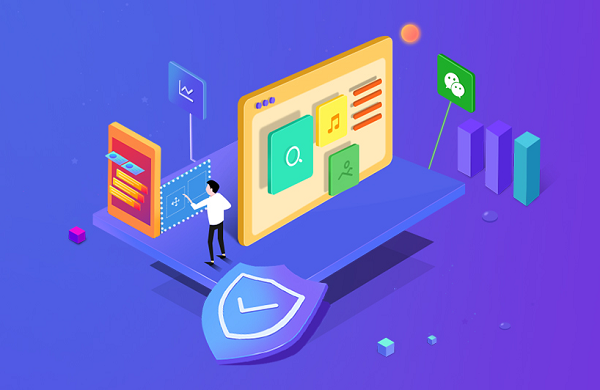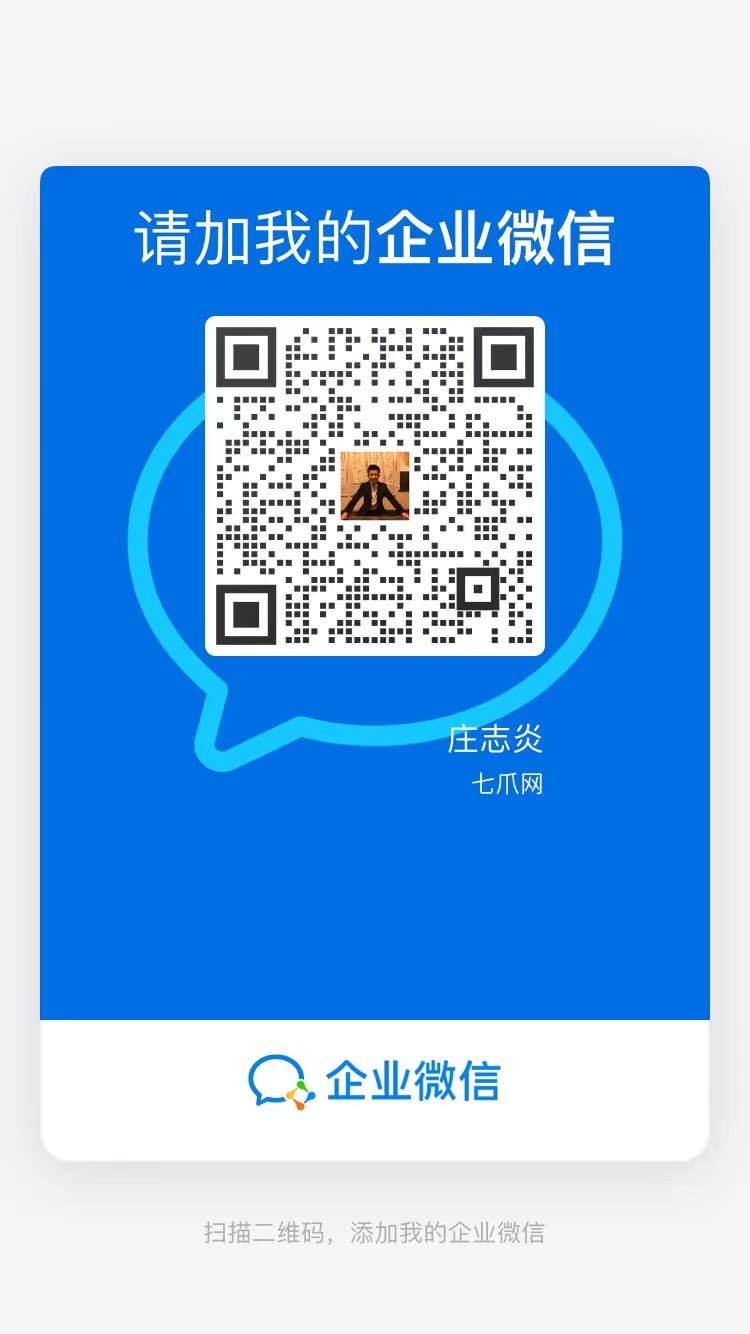想要在Excel里添加下拉菜单时展示点特别的小技巧吗?大家肯定都知道用数据列表,现在就教大家如何利用【开发工具】来操作,这个方法超级实用。
开启开发工具
在众多用户对Excel的操作中,开发工具板块似乎常被忽略。实际上,这里藏着不少能提升工作效率的实用功能。若想利用这个工具制作下拉菜单,首先需确认Excel界面中显示了“开发工具”这一选项。一般情况下,Excel软件的默认设置中,此选项可能并未显示,不同版本的操作略有差异。以Excel2019为例,你可以在文件选项中找到自定义功能区,勾选开发工具后,菜单栏便会出现。完成这一步后,你便可以踏上创建下拉菜单的奇妙之旅。看似简单的这一步,却是后续操作的基础,切不可忽视。在办公实际应用中,若同事不知如何开启这些隐藏功能,你便可以展示一下你的小技巧了。
找到开发工具,就像推开了一扇通往新世界的大门。以日常的数据统计为例,过去录入数据颇为繁琐,而现在有了下拉菜单,不仅提升了录入速度,还降低了出错率。
插入组合框
工具启动后,我们便进入下个环节——添加组合框。这犹如盖房的基础,至关重要。操作步骤是:先选【开发工具】,再选【插入】,最后选【组合框】,这些步骤要记牢。在处理大型Excel项目时,数据繁杂多变,每个单元格的输入都影响项目走向。采用此法插入组合框,可提高数据精确度。有同事在统计销售数据时,曾因手动输入空调型号出错频繁,采用此法后,错误率显著降低。每个步骤都经过实践验证,操作时需认真遵循。
确保组合框正确插入是后续操作顺利进行的关键。一旦组合框插入出现差错,后续的格式调整等步骤都会受到干扰。在处理大量数据的办公环境中,这一点尤为突出。
绘制下拉菜单图形
完成组合框的添加后,接下来是绘制下拉菜单的图形环节。这个图形的绘制对下拉菜单的展示效果和用户体验至关重要。应在表格的空白处进行绘制,这需要一定的耐心,保证图形尺寸恰当。以制作活动报名表为例,Excel中的下拉菜单既不能太小导致选项模糊,又不能太大破坏表格的整体美观。由于个人习惯和鼠标操作灵敏度各异,绘制的图形可能略有不同,但只要不影响使用,就无需担忧。
在绘制图形时,我们要保证其在表格中的摆放既合理又美观,同时易于操作。在企业办公场景中,表格常被多人查阅,因此其外观显得尤为重要。若下拉菜单图形设计不当,可能会破坏表格的整体美感;而一个精心设计的下拉菜单图形,则能显著提升表格的整体品质。
完成下拉菜单的图形设计后,用鼠标点击选中该菜单,再进行右键点击操作,选择【控件格式设置】。这是对下拉菜单进行细致调整的环节。在【控件格式设置】的对话框中,包含众多设置选项。我们特别需要留意的是数据源区域,它是下拉菜单选项的数据来源。比如,若要创建一个关于城市调查的Excel表格,可以选择表格中已统计的城市名称所在区域,比如$A$2:$A$17这样的区域,为下拉菜单提供选项。这一步骤至关重要,若数据源区域选择不当,下拉菜单中显示的内容将出现混乱,进而可能引发整个数据统计的严重错误。在制作公司市场调研报告、统计地区分布等工作中,数据量庞大且需精确,这一步骤的正确性直接关系到工作成果的质量。
合理调整控件样式是确保下拉菜单顺畅运作和信息准确呈现的关键。然而,在实际工作中,许多人因未重视此环节而导致操作失误,故需特别留意。
选择空白单元格
调整好控件格式后,只需在单元格区域挑选一个空缺的位置即可。这一步看似不重要,实则也是操作流程的一部分。尽管它看似简单,新手可能会忽视。比如在制作员工信息表时,应尽量避免选择会干扰其他数据或功能的空白单元格。另外,在表格布局较为紧凑的情况下,对空白单元格的选择更要格外小心,以免破坏整体布局的和谐。
这一选择看似简单,却影响着表格的整体美观和数据的添加等操作。若不谨慎挑选,将来修改表格或添加功能时,可能会遇到麻烦。
完成下拉菜单设置
完成最后操作点击【确定】返回界面,你会看到下拉菜单已经成功配置。这样一来,你之前付出的努力便有了成效显现。在众多办公场合中,这个下拉菜单能帮你节省大量时间。比如在制作库存盘点Excel表格时,通过下拉菜单,你可以迅速且精确地选取货品类别等关键信息。
掌握这项本领,职场中你便拥有了一项凸显个人实力的优势。在平日里运用Excel时,你是否也尝试过一些不常遇见却十分实用的技巧?不妨留言点赞,分享你的经验,让更多人成为Excel的行家里手。