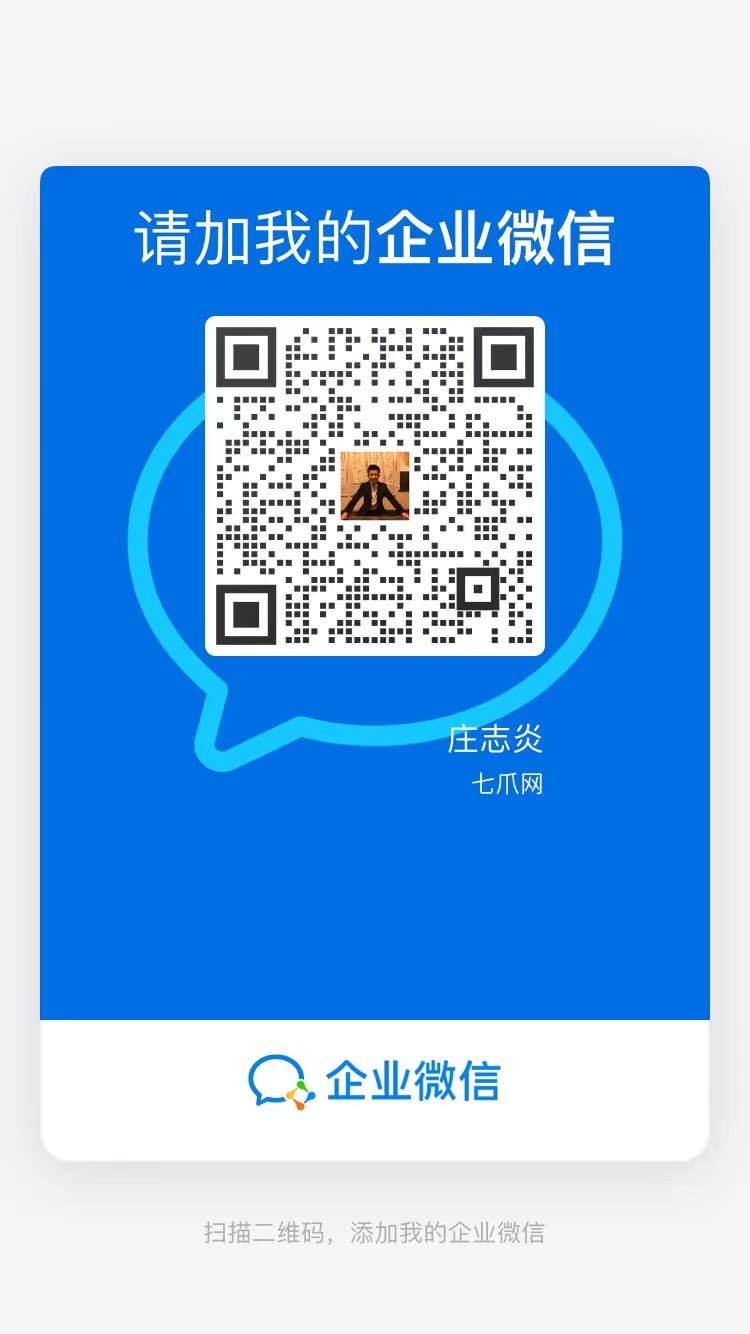在日常生活工作中,我们常需在Word文档中加入视频片段,以增强文档的丰富性。然而,对于如何进行这一操作,许多人并不了解具体的方法。
新建Word文档开始
打开Word软件,先创建一个新文档。这可以比喻成踏上了一段旅程,新文档就是我们的出发地。比如在编写工作汇报时,必须先建好文档才能继续操作。接下来,点击“插入”菜单中的“对象”选项,这是操作的关键步骤。需要注意的是,不同版本的Word软件,由于安装的组件和功能设置不同,这一步骤的具体操作可能有所差异。
接下来需要准确选择特定对象。若在寻找过程中发现功能菜单无法完全显示或操作出现迟缓,这可能是由于软件兼容性或电脑性能问题所引起的。
定位插入位置
确定视频插入的具体位置至关重要。这就像建造房屋前必须先确定地基的位置。它直接影响到视频在文档中的具体位置。以论文为例,需根据论述内容挑选恰当的插入点。例如,在需要实例分析的部分,插入相关视频能更有效地帮助理解。
在处理繁杂的文档编排时,我们往往得先准确计算出文本与图像的布局,随后再决定视频的嵌入点。另外,若文档包含多级标题结构,视频宜放置于相应的章节之中。
寻找插入对象
打开插入对象窗口后,需点击新建选项卡。在此,需在众多类型中挑选PPT幻灯片进行插入。比如,在制作项目展示的Word文档时,PPT幻灯片能够很好地嵌入视频。不过,在不同版本的Word软件中,PPT幻灯片的选项在布局上可能存在细微差别。
在选择了“由文件创建”这一选项后,还需在“文件名”文本框中填写视频的具体名称,或者点击“浏览”按钮来寻找视频文件。这要求对文件路径和名称有较好的掌握,一旦记错文件名,便可能无法找到并插入所需视频。
通过开发工具插入
将鼠标移动至文档中需插入视频的位置,随后在上方菜单中搜寻并点击“开发工具”选项。但许多人并不清楚“开发工具”选项的具体位置,因为不同版本的默认设置各有不同。
再次逐一挑选插入项和目标对象,挑选好演示文稿后点击确认。这对初学者来说可能步骤较多,得细心多尝试几回,才能掌握正确的操作步骤,尤其在不同办公软件中更是如此。
选择视频插入
我们需要找到页面右侧的视频选择区域,挑选出想要添加的视频内容。若列表中有多个视频,务必仔细区分。尤其是在制作教学资料时,一旦视频插入错误,可能会造成教学内容与视频内容不一致的情况。
选用视频时需留意Word能否识别其格式,像MP4这样的普遍格式Word一般都能处理,然而,对于一些较为少见的格式,Word可能无法识别。
利用联机视频插入
首先,在浏览器中搜寻到目标视频,随后可复制该网页的网址或视频的嵌入指令。比如,当需要加入网络课程或科普短片时,便可以这样做。接着,打开Word文档,点击功能区中的“插入”标签,挑选“联机视频”功能。
在视频插入窗口里,把复制好的网址粘贴进去,点选插入按钮。不过,这个过程可能会因为网速慢而出现问题,比如插入不成功或者视频播放质量不佳。
操作这些将视频插入Word文档的过程中,大家是否遇到过特别棘手的环节?希望各位能点个赞、转发这篇文章。遇到问题的话,也欢迎在评论区提出讨论。