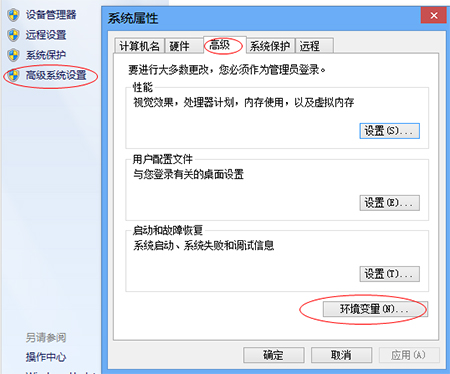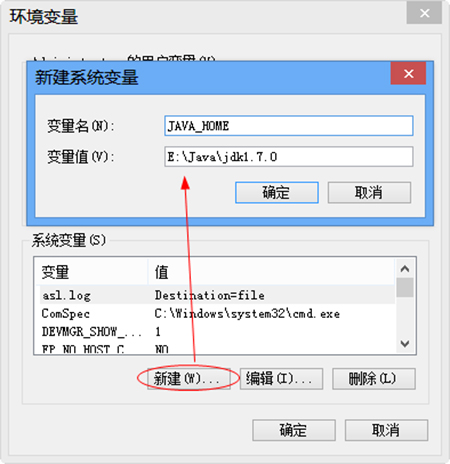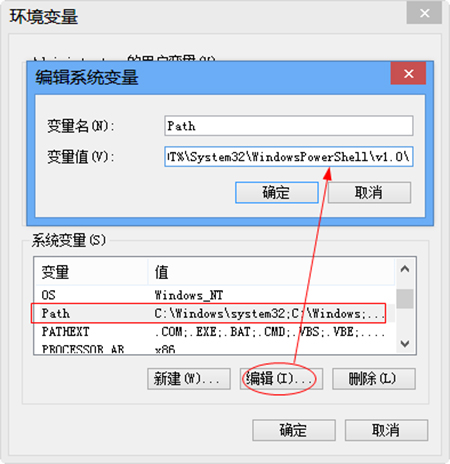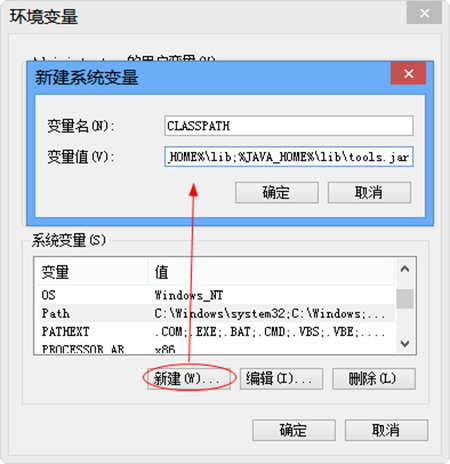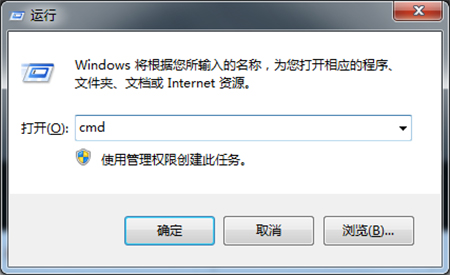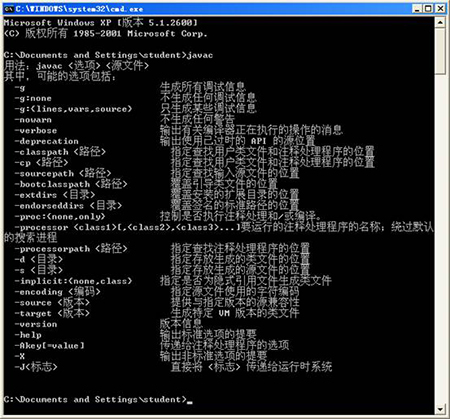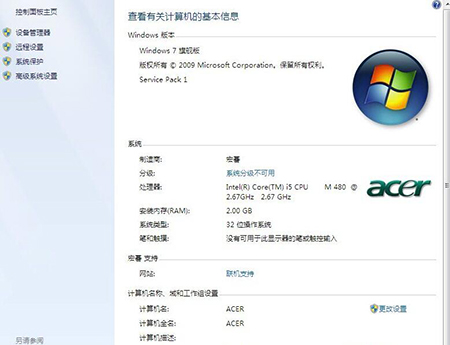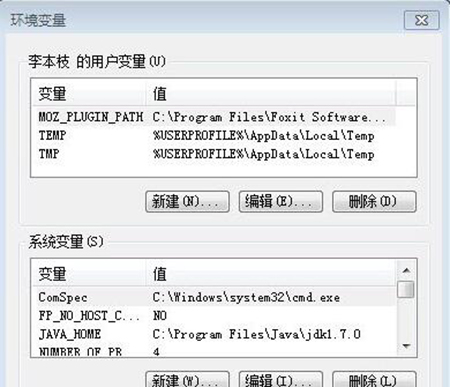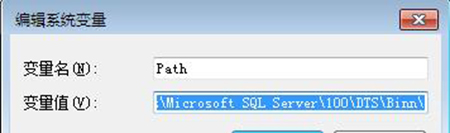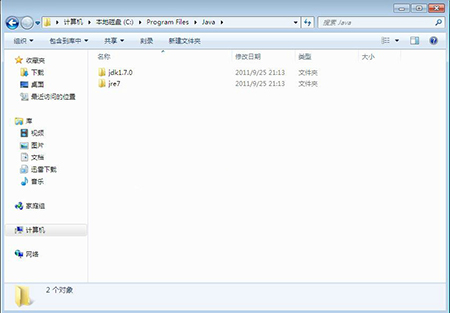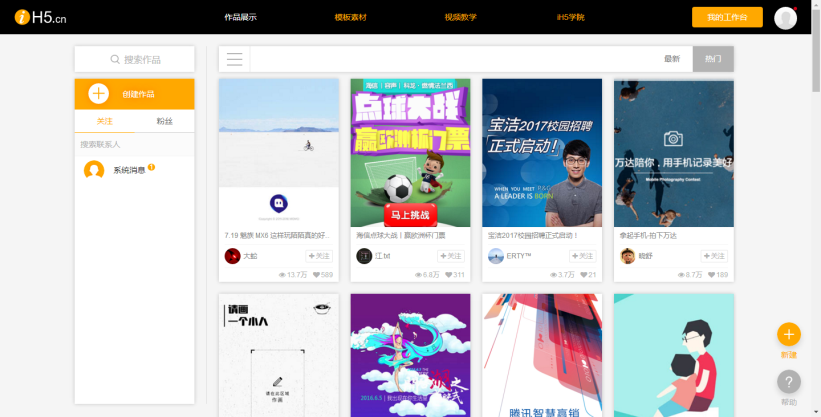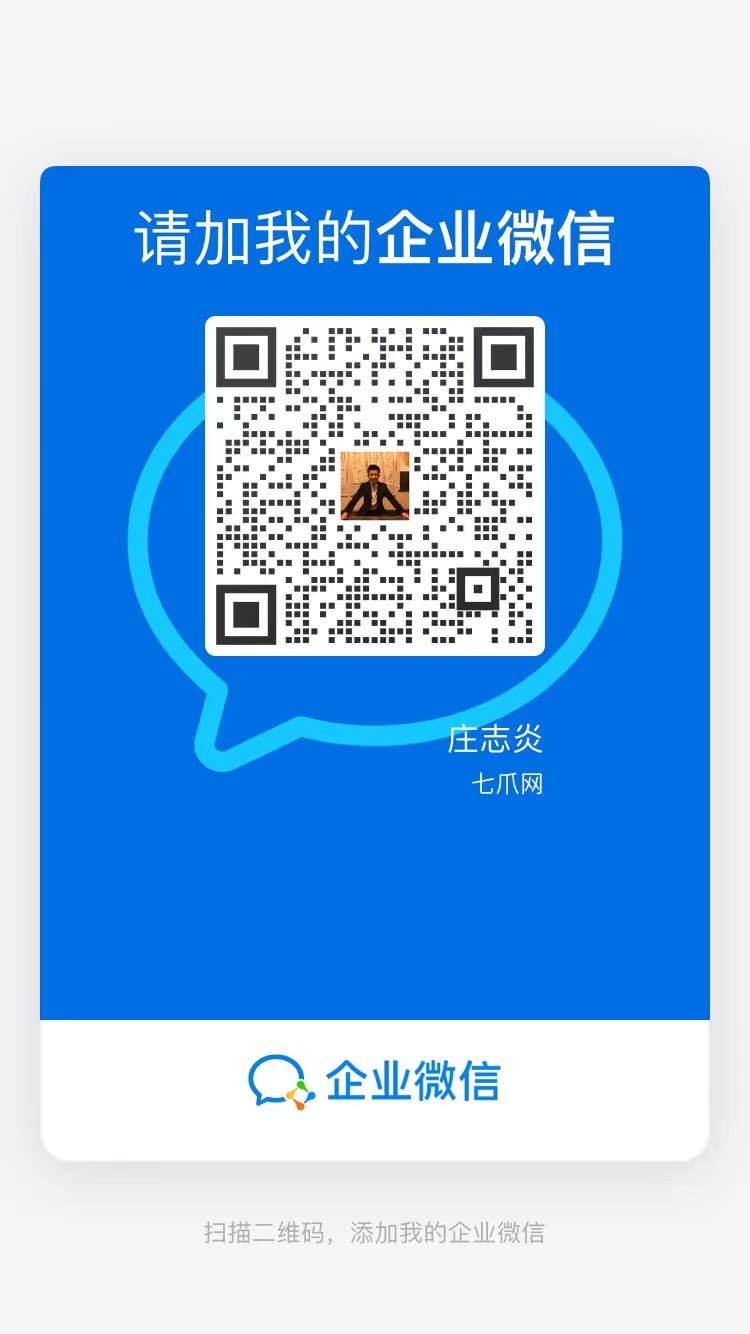在计算机编程这个领域中,JDK 环境变量的配置是一个非常重要且无法回避的环节。在这简单的几步当中,包含着许多的细节,并且很容易让人出现错误,这也是很多初学者所面临的一个痛点。
下载JDK7.0并安装
首先要得到 JDK7.0 的安装包。我们能够从官方网站去进行下载操作。当下载完毕之后,启动安装程序,依据提示来进行操作,基本上就是一直全部点击 NEXT 这个按钮,软件通常会默认安装在 C 盘。这个过程是比较普通的,但也需要我们认真地观察每一个步骤所给出的提示信息,保证没有遗漏任何重要的内容。在安装的过程当中一旦选择了错误的选项,就有可能会对后续环境变量的配置产生影响。并且如果是在公司的办公电脑或者是多人共同使用的电脑上,对于安装地点还需要考虑存储空间以及权限的相关问题。
首先要保证安装过程没有差错。倘若在安装过程中出现诸如安装失败或者提示缺少组件之类的情况,就不能胡乱继续。必须依据提示去排查到底是网络方面的问题,还是磁盘空间不够,亦或是系统本身存在不兼容的情况。
系统属性相关设置
安装好 JDK7.0 之后,接下来要进行关键的系统属性设置。首先,右键点击计算机属性,这是一个大家较为熟悉的操作,之后会出现相应的界面。接着,左键点击高级系统设置,此时会出现系统变量界面。这一步极为重要,它是后续设置环境变量的基础。并且,不同操作系统版本在这方面的界面可能会存在细微差异,但大致的流程方向是相同的。
不同的操作系统里,这个界面的布局以及操作方式存在差异。像 Windows 10 与 Windows 7 就有所不同。在进行设置时,若是在新电脑或者虚拟机上首次进行这些操作,就需要格外小心。有时仅仅一个小小的误操作,就可能需要重新再来一遍,这会浪费很多不必要的时间。
设置系统变量
在系统变量里,接下来有很多事要做。首先要选择系统变量,绝对不能选错成用户变量。接着要找到对应的变量名“Path”并选择进行编辑。这里存在一个很重要的区分,即要选择上面的一个文件夹的目录作为 JAVA 开发环境,还是选择下面的 JAVA 运行环境。如果选错了,在后续进行编译等工作时可能会出现故障。
当进行变量编辑时,若 JDK 安装在 C:特定目录,比如 C:.7.0,那么只需在原先的变量值前面加上 C:.7.0bin 并末尾添加一个分号。若 JDK 安装在其他目录下,可通过新建一个变量来方便操作,例如定义变量%%,将特定的 JDK 安装目录定义为一个变量名字,就像在电脑里新建一个 JAVA – HOME 变量环境。接着相应地把 Path 变量值更改成%%bin。一定要记住不能忘记添加分号。
向Path变量添加值
在系统变量中找到 Path 变量并对其进行编辑。在变量值的末尾输入“%%bin;%%;”。需要注意的是,如果原来 Path 的变量值末尾没有“;”号,那么要先输入“;”号,再输入上面的代码。通过这个操作,可以将相关目录添加到 PATH 路径下。这样做有好处,例如,当在命令提示符窗口输入一个代码时,操作系统会在当前目录以及 PATH 变量目录中查找相应的应用程序并执行,从而能够更方便快捷地调用 JDK 中的相关命令。
我们在编辑 Path 变量值时,若输入错误字符或忘记之前的某些设置内容,就会出现问题。因此,最好能有个记录或对比之前设置成功的案例,这体现了配置环境变量过程中的严谨性。
新建额外变量
除了前面的那些操作之外,我们还需要进行系统变量的新建操作。这个新建的变量值为.%%lib;%%.jar ,需要注意的是,最前面有一个点。这一步骤是非常重要且不可缺少的,它能够进一步完善 JDK 在系统中的环境变量设置。每一个变量的设置都是相互关联、紧密相连的,就如同拼图一般,如果缺少了其中的一块,那么整个 JDK 环境可能就无法正常地运行起来。
在不同的开发场景中,这个变量值或许会依据实际状况进行细微调整。因此,了解其背后的原理,知晓每个设置的意义,对于应对不同情况的调整而言是极为重要的。
测试配置结果
首先要对配置好的环境变量进行测试。以测试 javac 为例,在测试过程中,若出现报错提示,就需仔细查看报错信息,进而分析可能是之前哪一步骤的设置出现了问题。而成功的测试结果意味着我们的 JDK7.0 环境变量配置已完成。
大家在配置 JDK7.0 环境变量时,是否遇到过一些稀奇古怪的报错信息?欢迎在评论区留言进行分享。倘若你觉得这篇文章对你有帮助,也请点赞并且分享。