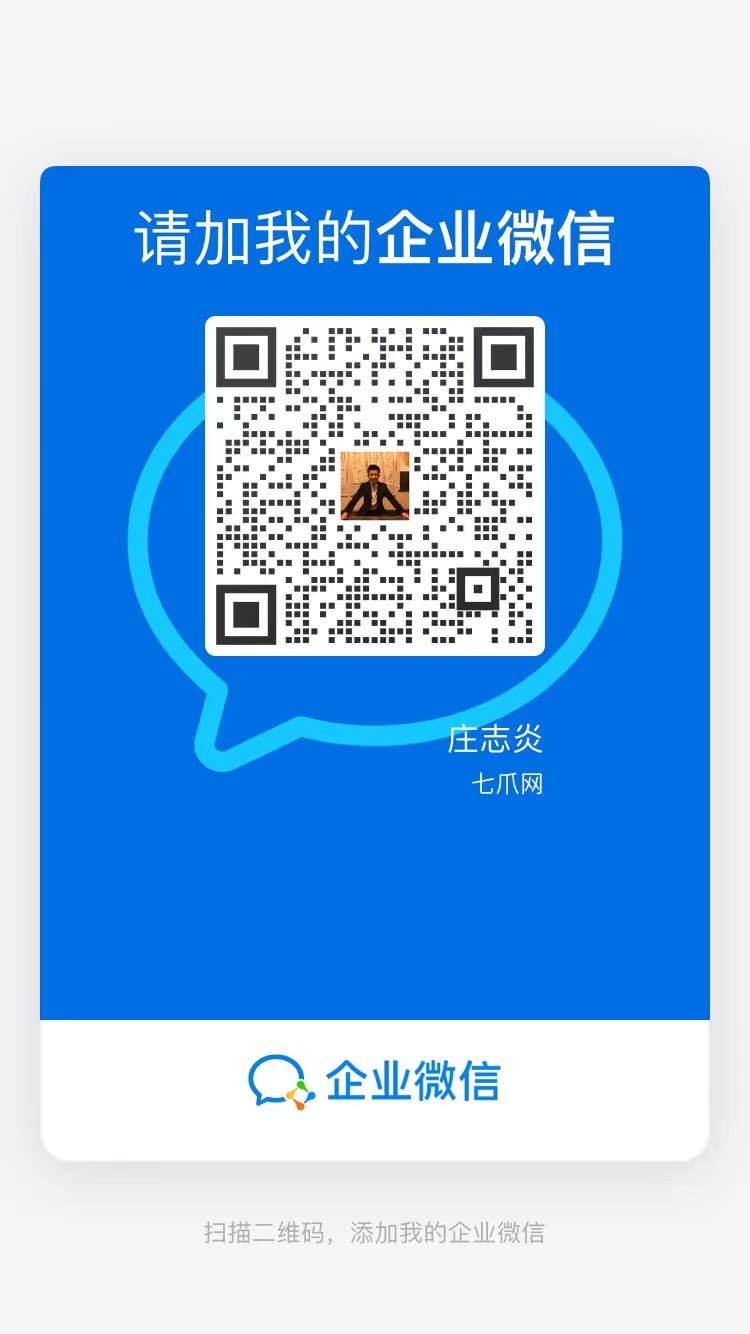对于众多开发者或电脑爱好者来说,JDK的下载与运用极为关键。但操作过程繁杂,稍有不慎便可能出错,这成了许多人的难题。
JDK的版本选择
首先,我们要搞清楚JDK版本的选择问题。官网上提供了多种版本供我们挑选。不过,我推荐大家选择LTS长期支持版。因为这种版本在使用过程中能得到更全面的维护和更新支持。不同的项目可能对版本有不同的需求,比如一些旧项目可能在低版本的JDK上运行更稳定,而新项目可能需要高版本的功能。确定了需求后,再到官网精确挑选版本,这是第一步。
此外,明确版本的使用范围可防止后续使用时遇到兼容难题。例如,某些工具或框架对JDK版本有特定需求,选用恰当的版本能降低此类风险。
JDK的安装过程
安装JDK有若干重要步骤。比如,右键点击【jdk – 11.0.-】,选择【以管理员身份运行】,然后连续点击【下一步】。这里有个要点,就是得记下安装路径,因为之后配置环境变量时会用到。许多人因未记住安装路径,在配置环境变量时显得手忙脚乱。
配置环境变量时,务必正确填写变量名和数值。比如,变量名要输入特定符号,而在数值栏里,应使用快捷键Ctrl+V粘贴JDK的路径来设置。同样,后续的数值输入也要非常准确,比如【.;%%lib】这样的输入,对于确保JDK顺利运行至关重要。
IDE安装步骤
使用管理员权限启动ide-201.-.exe安装文件,会出现多个操作环节。界面弹出后,只需直接点击“下一步”。安装期间,会有多个步骤提示,包括安装完毕后继续点击“下一步”,每个环节都需依次完成。若操作顺序出现偏差,可能会导致安装失败或后续使用时出现诸多问题。
在安装时,若出现特定提示,比如询问是否要导入之前的设置,需根据自身情况来定。若之前安装过,可导入旧配置;若未安装过,应选择【不导入】,再点击【确定】按钮。
SDK相关操作
进行SDK安装步骤时,可能会遇到一些复杂性。若在下载列表过程中出错,比如SDK安装失败,导致无法创建等情况。这时,需点击【Open SDK】按钮,进入管理器进行操作。若SDK显示未安装,需查找先前清单中记录的SDK路径,点击【Edit】按钮,选择正确的路径重新安装。安装成功后,可看到SDK正常运行界面,整个过程需谨慎操作。
安装清单中会展示需要下载的项目,这时截图保存SDK和JDK的安装路径是个不错的方法,这样在后续遇到问题时,查找起来会更加方便。
工程初始化及资源下载
工程启动初期,比如当前阶段,确保网络畅通是必要的。因为我们需要下载资源,而这通常耗时较长。此时,你可以点击界面右下角查看任务进度。许多人可能会忽略这个细节,以为只需耐心等待即可。然而,关注进度有助于发现潜在问题。若长时间未见进展,可能是网络拥堵或下载受限,这时应及时检查网络状况或调整下载参数。
在构建过程中,有时即便点击右上角的绿色运行键,程序也无法直接启动。这时,需根据具体需求进行调整。比如,若打算在真实设备上调试,便需执行连接真实设备的步骤;若需使用虚拟设备,则需走创建虚拟设备的流程。
虚拟设备的创建和运行程序
建立虚拟设备需遵循操作流程。先点【下一步】按钮,挑选虚拟安卓手机版本,接着按提示点击相应按钮,并重复点击【下一步】直至下载完毕。之后,再点击【下一步】,根据个人需求设定设备名、手机方向、内存等参数。这些设置将影响虚拟设备上程序的运行。
设备创建完毕后,你会在屏幕右上角找到它。此时,只需轻点运行键,程序便会在虚拟设备中启动。但需留意,构建过程可能耗时,请耐心等待。
在下载JDK或进行相关操作时,你是否也遇到了难题?不妨在评论区分享你的经历。若这篇文章对你有所帮助,请点赞并转发。