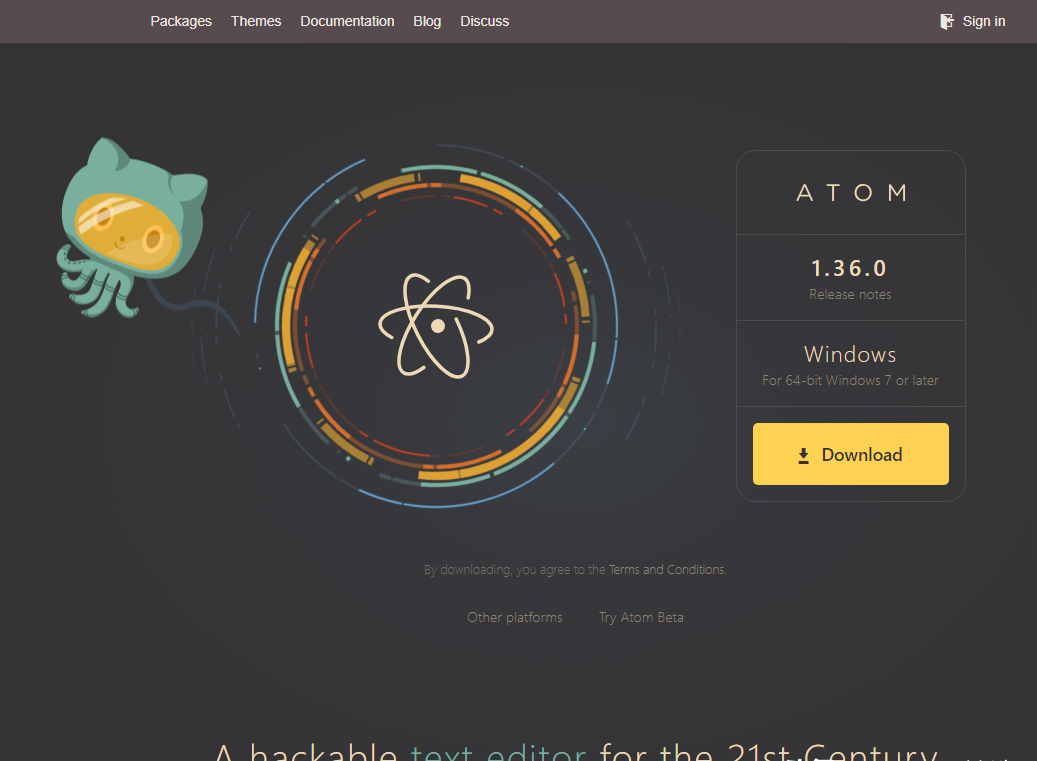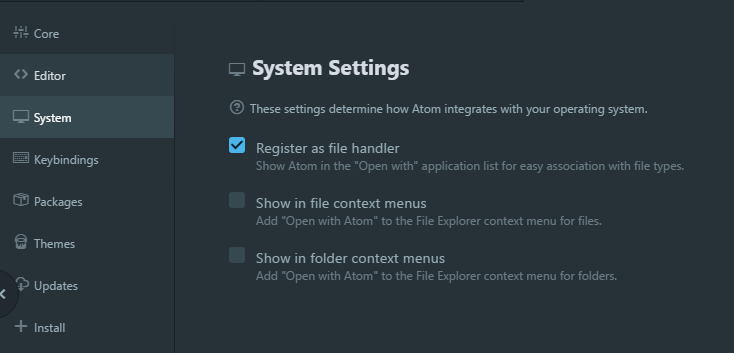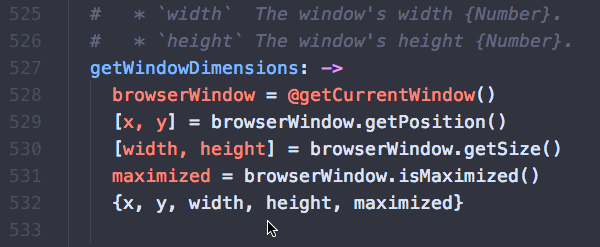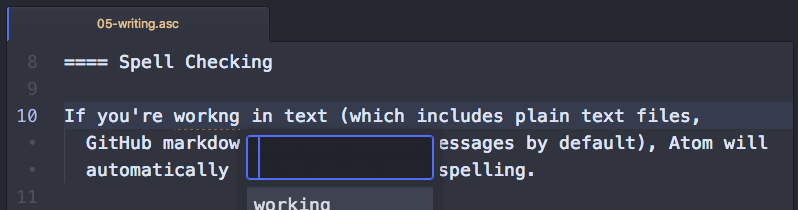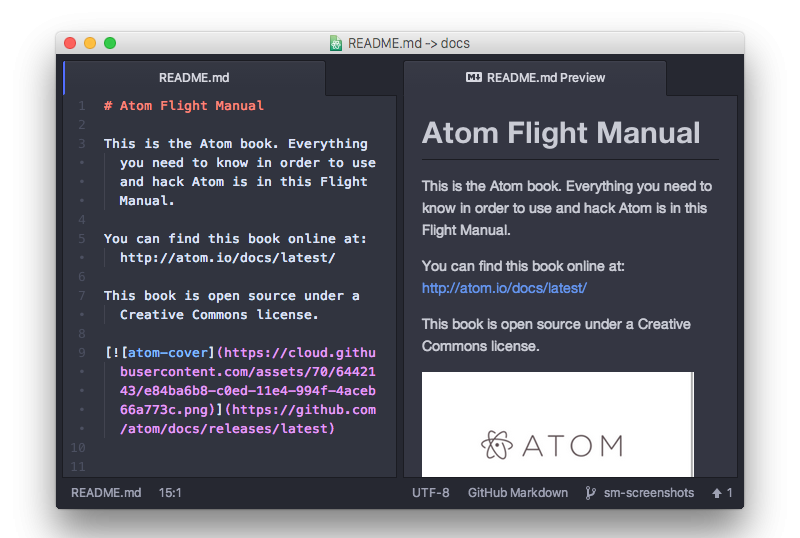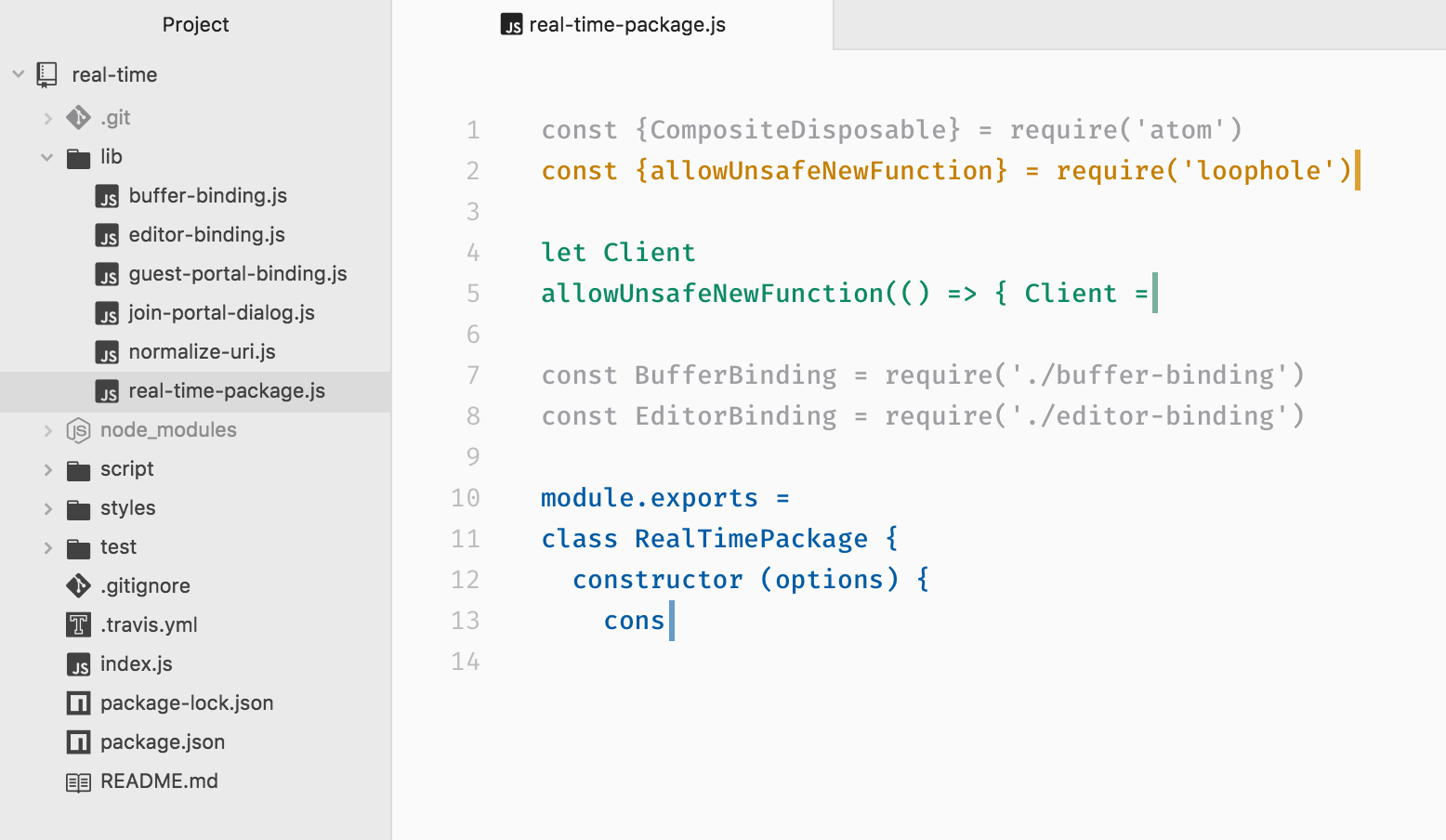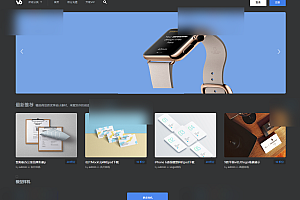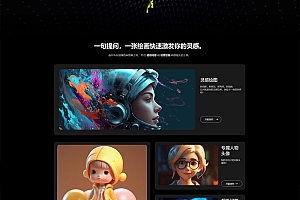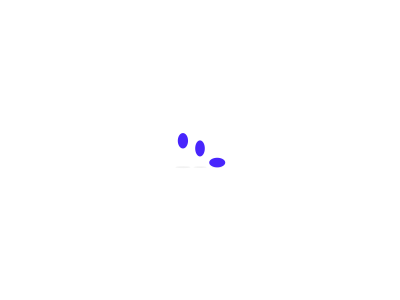本期推荐的Atom 是一款适用于 21 世纪的多功能文本编辑器。
Sublime 和 TextMate 等编辑器提供了便利,但扩展性有限。另一方面,Emacs 和 Vim 提供了极大的灵活性,但它们不是很容易接受,只能使用特殊用途的脚本语言进行定制。
Web 浏览器非常适合浏览网页,但编写代码是一项需要专用工具的专业活动。更重要的是,出于安全原因,浏览器严格限制了对本地系统的访问,对我们来说,无法写入文件或运行本地子进程的文本编辑器是行不通的。
出于这个原因,我们没有将 Atom 构建为传统的 Web 应用程序。相反,Atom 是 Chromium 的一种特殊变体,旨在成为文本编辑器而不是 Web 浏览器。每个 Atom 窗口本质上都是一个本地呈现的网页。
功能特性
跨平台编辑:Atom 可以跨操作系统工作。在 OS X、Windows 或 Linux 上使用它。
内置包管理器:搜索并安装新包或从 Atom 创建您自己的权限。
智能自动完成:Atom 通过智能且灵活的自动完成功能帮助您更快地编写代码。
文件系统浏览器:在一个窗口中轻松浏览和打开单个文件、整个项目或多个项目。
多个窗格:将您的 Atom 界面拆分为多个窗格,以跨文件比较和编辑代码。
查找和替换:在文件或所有项目中键入时查找、预览和替换文本。
安装Atom
安装 Atom 应该相当简单。通常,您可以访问https://atom.io,您应该会看到一个下载按钮,如下所示:
在 Windows 上安装 Atom
Atom 可用于 Windows 安装程序,可从https://atom.io或Atom 发布页面下载。用于AtomSetup.exe32 位系统和AtomSetup-x64.exe64 位系统。此安装程序将安装 Atom,将atom和apm命令添加到您的PATH.,并在桌面和开始菜单中创建快捷方式。
文件资源管理器中的上下文菜单Open with Atom以及使用 使 Atom 可用于文件关联的选项Open with…由系统设置面板控制,如上所示。
打开 Atom,单击File > Settings,然后单击System左侧的选项卡。选中 和 旁边的Show in file context menus框Show in folder context menus。
更新Atom
在设置视图的核心设置中默认启用“自动更新” ,这将允许 Atom 自动检查更新。如果禁用此设置,您可以手动更新 Atom。
要执行手动更新:
单击Help > Check for Update菜单栏中的菜单项。
Application: About在命令面板中搜索并单击Check now按钮。
如果有可用更新,Atom 将开始更新。
便携模式
Atom 将配置和状态存储在.atom通常位于您的主目录(%userprofile%在 Windows 上)中的目录中。但是,您可以在便携模式下运行 Atom,其中应用程序和配置都存储在一起,例如在可移动存储设备上。
要在便携式模式下设置 Atom,请为您的系统下载 zip/tar.gz 包并将其解压缩到可移动存储中。然后.atom在包含 atom.exe 的目录旁边创建一个目录,例如:
e:\atom-1.14\atom.exe
e:\.atom便携式笔记
- .atom目录必须是可写的
- 您可以将现有.atom目录移动到便携式设备
- Atom 还可以将其 Electron 用户数据存储在您的.atom目录中 – 只需创建一个名为electronUserDatainside的子目录.atom
- 或者,您可以将ATOM_HOME环境变量设置为指向您想要的任何位置(您可以编写一个 .sh 或 .cmd 脚本来临时设置它并从中启动它)
- 便携模式安装不会自动更新
使用原子
原子选择
Atom 中的文本选择支持许多操作,例如范围删除、缩进和搜索操作,以及为引用和括号等操作标记文本。
选择反映了许多移动命令。它们实际上是与移动命令完全相同的键绑定,但Shift添加了一个键。
- Shift+Up- 选择
- Shift+Down- 向下选择
- Shift+Left- 选择前一个字符
- Shift+Right- 选择下一个字符
- Ctrl+Shift+Left- 选择到单词的开头
- Ctrl+Shift+Right- 选择到词尾
- Shift+End- 选择到行尾
- Shift+Home- 选择到行的第一个字符
- Ctrl+Shift+Home- 选择到文件顶部
- Ctrl+Shift+End- 选择到文件底部
- 除了光标移动选择命令之外,还有一些命令可以帮助选择特定的内容区域。
- Ctrl+A- 选择文件的全部内容
- Ctrl+L- 选择整行
编辑和删除文本
对于基本的文本操作,有一些很酷的键绑定可能会派上用场。这些范围从移动文本行和复制行到更改大小写。
- Ctrl+J- 将下一行加入到当前行的末尾
- Ctrl+Up/Down- 向上或向下移动当前行
- Ctrl+Shift+D- 复制当前行
- Ctrl+K Ctrl+U- 大写当前单词
- Ctrl+K Ctrl+L- 小写当前单词
Atom 还具有内置功能,可以在给定的最大行长处重新排列段落以进行硬换行。您可以
editor.preferredLineLength使用Alt+Ctrl+Q. 如果未选择任何内容,则将重排当前段落。
多个光标和选择
Atom 可以开箱即用的一项很酷的事情是支持多个游标。这对于处理长长的文本列表非常有帮助。
- Ctrl+Click- 在点击的位置添加一个新的光标
- Alt+Ctrl+Up/Down- 在当前光标上方/下方添加另一个光标
- Ctrl+D- 选择文档中与当前所选单词相同的下一个单词
- Alt+F3- 选择文档中与当前选择的单词相同的所有单词
使用这些命令,您可以将光标放置在文档中的多个位置,并一次在多个位置有效地执行相同的命令。
这对于执行许多类型的重复性任务(例如重命名变量或更改某些文本的格式)非常有帮助。您可以将它与几乎任何插件或命令一起使用 – 例如,更改大小写以及移动或复制行。
用 Atom 编写
拼写检查
如果您使用文本(默认情况下包括纯文本文件、GitHub markdown 和 Git 提交消息),Atom 将自动尝试检查您的拼写。
任何拼写错误的单词都将突出显示(默认情况下,单词下方有一条红色虚线),您可以通过点击Ctrl+Shift+;(或从右键单击上下文菜单或命令中选择“正确拼写” )来拉出可能的更正菜单调色板)。
要将更多类型的文件添加到 Atom 将尝试进行拼写检查的列表中,请转到“设置”视图中的“拼写检查”包设置,然后添加要进行拼写检查的任何语法。
拼写检查的默认语法是text.plain, source.gfm, text.git-commit, source.asciidoc, source.rst,text.restructuredtext但如果您也想检查这些类型的文件,您可以添加其他语法。
预览
在使用标记语言编写散文时,了解内容在呈现时的外观通常非常有用。Atom 默认附带一个用于预览 Markdown 的包。
- Ctrl+Shift+M- 将为 Markdown 切换预览模式。
当您编辑文本时,预览也会自动更新。这使得在键入时检查语法变得相当容易。
您还可以将预览窗格中呈现的 HTML 复制到系统剪贴板中,当预览聚焦并按下Ctrl+C或右键单击预览窗格并选择“复制为 HTML”时。
Atom背后
读取配置设置
如果您正在编写一个要使其可配置的包,则需要通过atom.config全局读取配置设置。您可以使用以下命令读取命名空间配置键的当前值atom.config.get:
// read a value with `config.get`
if (atom.config.get("editor.showInvisibles")) {
this.showInvisibles()
}或者您可以通过订阅atom.config.observe来跟踪来自任何视图对象的更改。
const {View} = require('space-pen')
class MyView extends View {
function attached() {
this.fontSizeObserveSubscription =
atom.config.observe('editor.fontSize', (newValue, {previous}) => {
this.adjustFontSize(newValue)
})
}
function detached() {
this.fontSizeObserveSubscription.dispose()
}
}该atom.config.observe方法将立即使用指定键路径的当前值调用给定的回调,并且将来只要该键路径的值发生更改,它也会调用它。如果您只想在下次值更改时调用回调,请atom.config.onDidChange改用。
编写配置设置
数据库从atom.config启动时填充,但您可以通过以下方式以编程方式写入它:%USERPROFILE%\.atom\
config.csonatom.config.set
// basic key update
atom.config.set("core.showInvisibles", true)常见问题解答
Atom 在哪些平台上运行?
Atom 的预构建版本可用于 OS X 10.10 或更高版本、Windows 7 或更高版本、RedHat Linux 和 Ubuntu Linux。
安全模式有什么作用?
Atom 的安全模式可以通过完全退出 Atom 的所有实例并使用atom –safe命令行中的命令再次启动它来激活,它执行以下操作:
- 不从~/.atom/packages或加载任何包~/.atom/dev/packages
- 不运行你的init.coffee
- 仅加载默认安装的主题
安全模式的目的是确定问题是由社区包引起还是由 Atom 的内置功能引起。添加了禁用初始化脚本是因为人们倾向于通过添加代码、命令和其他通常包含在程序包中的功能来将初始化脚本用作某种小型程序包。
如何让 Atom 将扩展名为 X 的文件识别为语言 Y?
Atom 包含一个称为“自定义文件类型”的功能,您可以通过在您的文件中添加一些条目来使用它config.cson,如下所示:
core:
customFileTypes:
'source.ruby': [
'Cheffile'
'this-is-also-ruby'
]
'source.cpp': [
'h'
]关键(例如source.ruby在上面的代码片段中)是语言的范围名称。该值是与该范围名称匹配的文件扩展名数组,不带句点。
—END—
开源协议:MIT