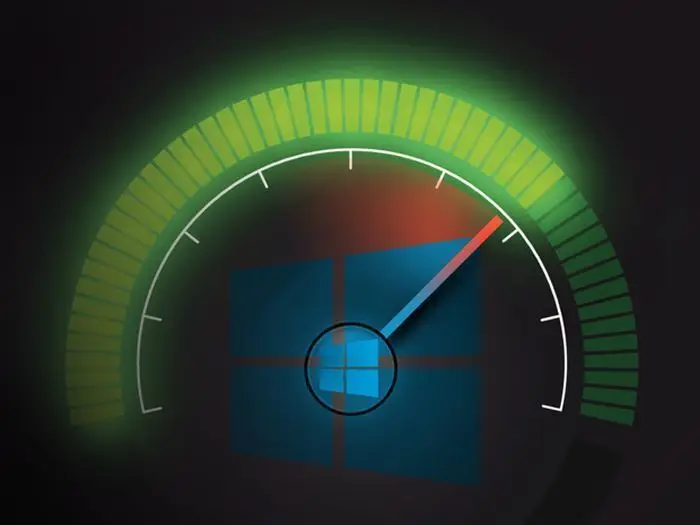
想让 Windows 10 运行得更快? 我们有帮助。 只需几分钟,您就可以尝试这些技巧; 您的机器将更加敏捷,并且不太容易出现性能和系统问题。
1.更改电源设置
如果您使用的是 Windows 10 的“节电”计划,则会降低您的 PC 速度。 该计划会降低 PC 的性能以节省能源。 (甚至台式 PC 通常都有一个“节电”计划。)将您的电源计划从“节电”更改为“高性能”或“平衡”将使您的性能立即得到提升。
为此,请启动“控制面板”应用程序,然后选择“硬件和声音”>“电源选项”。 您通常会看到两个选项:“平衡(推荐)”和“节电”。(根据您的品牌和型号,您可能还会在此处看到其他计划,包括一些制造商品牌的计划。)要查看“高” performance”设置,单击“Show additional plans”旁边的向下箭头。
要更改您的电源设置,只需选择您想要的设置,然后退出控制面板。 “高性能”给你最大的魅力,但也最耗电; “平衡”在功耗和更好的性能之间找到了一个快乐的中间点; “省电模式”尽其所能为您提供尽可能长的电池寿命。 台式机用户没有理由选择“省电”,甚至笔记本电脑用户在拔下电源时也应考虑“平衡”选项,而在连接电源时应考虑“高性能”选项。
[延伸阅读:如何选择合适的Windows 10发布渠道]
2.禁用启动时运行的程序
您的 Windows 10 PC 可能感觉迟钝的一个原因是您在后台运行了太多程序——您很少或从不使用的程序。 阻止它们运行,您的 PC 将运行得更顺畅。
首先启动任务管理器:按 Ctrl-Shift-Esc,右键单击屏幕右下角并选择任务管理器,或在 Windows 10 搜索框中键入任务管理器并按 Enter。 如果任务管理器作为没有选项卡的紧凑型应用程序启动,请单击屏幕底部的“更多详细信息”。 然后,任务管理器将以其所有选项卡式的荣耀出现。 你可以用它做很多事情,但我们将只关注杀死在启动时运行的不必要的程序。
单击启动选项卡。 您将看到启动 Windows 时启动的程序和服务的列表。 列表中包括每个程序的名称及其发布者、它是否能够在启动时运行,以及它的“启动影响”,即系统启动时它会减慢 Windows 10 的速度。
[ 2023 年 CIO 100 奖:提名征集开始。 今天提交。 ]
要阻止程序或服务在启动时启动,请右键单击它并选择“禁用”。 这不会完全禁用该程序; 它只会阻止它在启动时启动——您始终可以在启动后运行该应用程序。 此外,如果您稍后决定希望它在启动时启动,您只需返回到任务管理器的这个区域,右键单击该应用程序并选择“启用”。
您可能熟悉许多在启动时运行的程序和服务,例如 OneDrive 或 Evernote Clipper。 但你可能不认识其中的许多人。 (任何立即知道“bzbui.exe”是什么的人请举手。先谷歌搜索不公平。)
任务管理器可帮助您获取有关不熟悉程序的信息。 右键单击一个项目并选择“属性”以获取有关它的更多信息,包括它在硬盘上的位置、它是否具有数字签名以及版本号、文件大小和上次修改时间等其他信息 .
您也可以右键单击该项目并选择“打开文件位置”。 这将打开文件资源管理器并将其带到文件所在的文件夹,这可能会为您提供有关该程序用途的另一条线索。
最后,也是最有帮助的,您可以在右键单击后选择“在线搜索”。 Bing 然后将启动带有指向包含有关程序或服务的信息的站点的链接。
如果您真的对列出的某个应用程序感到紧张,可以访问 Reason Software 运营的一个名为“我应该阻止它吗?”的网站。 并搜索文件名。 您通常会找到有关程序或服务的非常可靠的信息。
现在您已经选择了所有要在启动时禁用的程序,下次重新启动计算机时,系统将不再关心不必要的程序。








