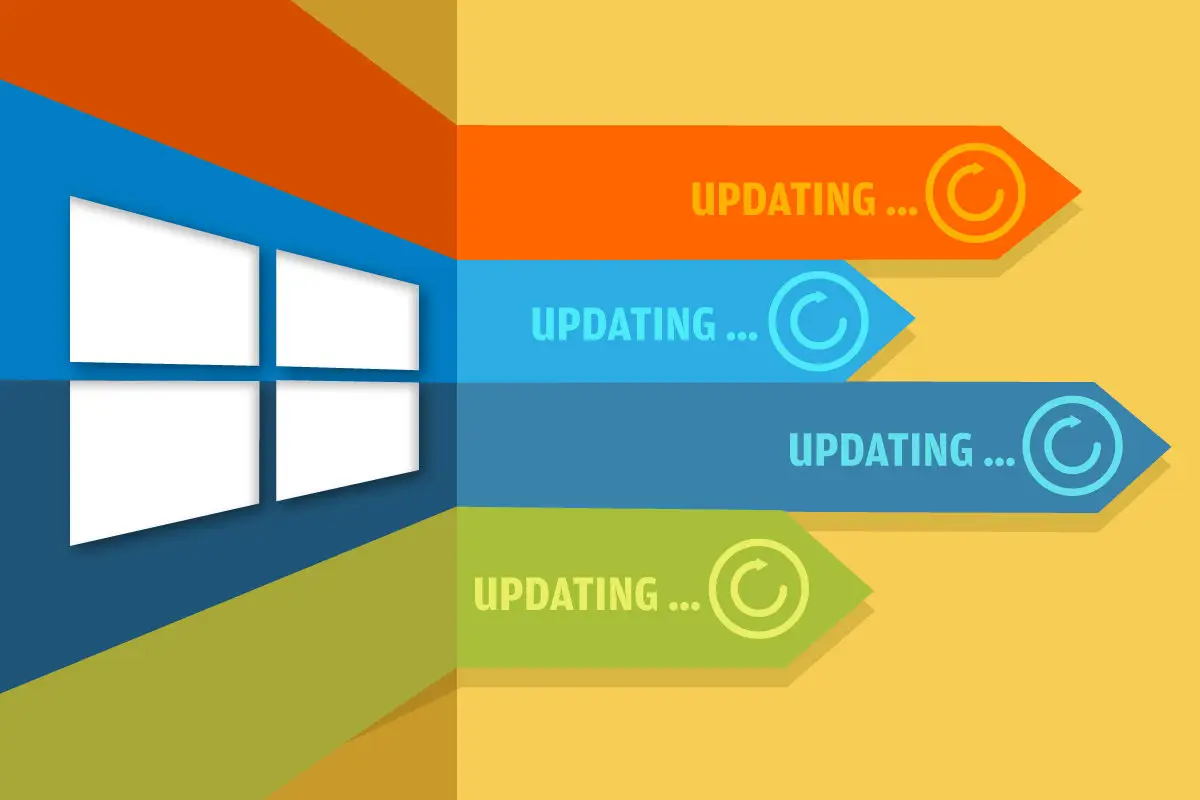
对更新在 Windows 10 和 Windows 11 中的工作方式感到困惑? 加入俱乐部。 自 Windows 10 于 2015 年首次发布以来,Microsoft 已将曾经简单的过程转变为一个不断变化且通常很复杂的过程,该过程会根据您使用的是 Windows 家庭版、Windows Pro 还是企业版或教育版而有所不同——而且会有所不同 根据操作系统的具体版本号。 因此,对于 Windows Update 当前的工作方式以及如何最好地使用它存在很多误解。
通过这篇文章,我们希望让您更清楚。 我们深入研究了 Windows Update 并为用户最紧迫的问题提供了答案:您是否必须接受所有更新、是否可以卸载现有更新以及如何减少某些更新使用的带宽。 我们还提供了一些额外功能,例如如何根据需要停止所有更新。
我们针对当前的 Windows 10 版本更新了这篇文章,即 2021 年 11 月更新(也称为版本 21H2)。 如果您使用的是旧版 Windows 10,此处描述的功能和您看到的屏幕截图可能会有所不同。
我们还扩展了故事以涵盖 2021 年 10 月发布的 Windows 11 初始版本(也称为版本 21H2)。 Windows 更新在 Windows 11 中的工作方式与在 Windows 10 中相同,尽管在外观、菜单选择等方面存在一些细微差异,我们将在下面详细介绍。
并非所有更新都生而平等
用微软的话来说,先有更新再有更新,比如 Windows 10 November 2021 Update。 Microsoft 将那些具有自己的版本号的主要版本称为功能更新。 微软过去常常通过提及“升级”和“更新”来区分,但随着时间的推移,“升级”这个词似乎已经从它的词典中消失了。
Microsoft 还经常发布称为质量更新的较小更新,这些更新与旧版本的更新一样,修复安全问题、消除漏洞,并对 Windows 进行相对微不足道的更改,通常是在后台进行。 它们在补丁星期二、每个月的第二个星期二以及其他时间交付。 (还有一些其他类型的小更新,我们将在后面的故事中详细介绍,但现在我们将这些与质量更新混为一谈。)
[ 2023 年 CIO 100 奖:提名征集开始。 今天提交。 ]
另一方面,根据微软的说法,功能更新就像去年的升级一样,“安装最新的 Windows 新特性、体验和功能”。 Windows 10 的第一个功能更新于 2015 年 11 月发布,第二个功能更新于 2016 年 8 月发布。此后的几年里,微软每年发布两次功能更新,大约相隔六个月——每年春季一次,秋季一次。
然而,随着 2019 年 11 月更新(版本 1909),情况发生了一些变化。 该版本不包含许多新功能,更像是微软过去所说的“服务包”,包含各种小的更改和修复。 在接下来的几年里,微软延续了这种模式——在春季发布一个较大的更新,在秋季发布一个较小的更新——同时仍然称它们为“功能更新”。
不过,在 Windows 11 发布后,该公司宣布,今后 Windows 11 和 Windows 10 每年只会收到一次功能更新,而且总是在秋季。 但请注意,任何即将推出的 Windows 10 功能更新都可能是非常小的更新,因为微软很可能会将其新功能开发重点放在 Windows 11 上。
延迟或跳过功能更新
如果你在大型企业或教育组织中使用 Windows 10 或 11,你的 IT 部门可能会使用企业级工具(例如适用于企业的 Windows 更新、Windows Server 更新服务或系统中心)控制何时向你推出功能和质量更新 配置管理器。 借助这些工具,管理员可以在 Microsoft 确定功能更新对企业部署是安全的之后最多延迟一年安装功能更新。
Windows 10 专业版用户也可以延迟更新一段时间,但几年来 Windows 10 家庭版用户无法使用该选项。 这种情况在 2019 年初发生了变化,如果您使用的是 Windows 10 家庭版或专业版 1803 或更高版本或 Windows 11,则可以延迟更新。
它是这样工作的:当发布新的功能更新时,Windows 不会自动将其安装到您的计算机上,而是通过一条消息和“设置”应用程序的 Windows 更新窗格中的“下载并安装”链接通知您它可用。 要进入 Windows 10 中的窗格,请单击“开始”按钮并选择“设置”>“更新和安全”>“Windows 更新”。 在 Windows 11 中,选择“开始”>“设置”>“Windows 更新”。 如果您看到“下载并安装”链接并且不想安装更新,请忽略该消息; 您的 PC 保持原样。 无论何时您想要安装更新,请单击链接并按照说明进行操作。
不过,有一个警告。 当您当前的 Windows 版本达到 Microsoft 所说的“服务终止”时(Microsoft 不再支持它的时间点),无论您是否同意,Windows Update 都会安装更新的功能更新。 对于 Windows 10 家庭版和专业版用户,这通常是当前 Windows 版本发布后的 18 个月。 对于 Windows 11 家庭版和专业版用户,为 24 个月。
不过,理论上可以完全跳过某些功能更新。 由于它们每年都会发布,因此您可以安装一个版本,拒绝安装发布的下一个版本,然后再安装下一个版本。
注意:如果您在使用 Windows 更新时遇到问题 – 例如,它不会下载特定更新或更新安装失败 – 我们可以提供帮助。 请参阅“如何对 Windows 更新进行故障排除和重置”。
暂停质量更新
Windows 10 和 11 家庭版和专业版用户还可以暂停 Microsoft 在重大功能更新之间发布的次要更新,最多暂停 35 天。 如上所述,这些质量更新解决安全问题、修复错误等,它们通常出现在标记为“安全更新”或“累积更新”的 Windows 更新中。 虽然它们旨在支持 Windows 的安全性或使其运行更顺畅,但它们经常导致的问题多于它们解决的问题,最好在安装它们之前等待一段时间,看看是否报告了问题。
与功能更新不同,这些更新默认情况下会自动安装,因此您需要暂停它们以防止发生这种情况。 要每周暂停更新最多 35 天,请在 Windows 10 中转到设置 > 更新和安全 > Windows 更新,然后单击暂停更新 7 天。 在 Windows 11 中,转到“设置”>“Windows 更新”,然后单击“暂停更新”旁边的“暂停 1 周”。 7 天后,您可以再执行几次,总共五次,将更新延迟 35 天。
或者,要一次性暂停更新最多 35 天,请单击 Windows 更新屏幕上的高级选项。 向下滚动到“暂停更新”部分,然后单击“选择日期”。 将弹出接下来 35 天的每一天的可滚动列表。 选择您希望安装更新的日期,更新将在此之前暂停。
Windows Pro 用户可以选择使用组策略设置或企业级 Windows Update for Business (WUB) 工具来控制更新交付的时间。
控制 Windows 更新的时间
我们生活在一个工作的世界里,朝九晚五的工作已经被搁置一旁。 您的工作时间可能从早上 6 点开始,也可能从下午开始,一直持续到午夜过后。 因此,对于许多人来说,Windows 安装更新的时间一直存在问题,因为它会打扰您的工作。 不过,您可以控制更新安装的时间,这样它们就不会打扰您的工作。
控制 Windows 10 中的更新时间
要控制 Windows 10 中的更新时间,请在 Windows 更新屏幕上单击更改活动时间。 在出现的屏幕上,您可以通过单击当前活动时间旁边的更改链接来手动选择您在 PC 上的活动时间。 在出现的屏幕上,选择您通常使用计算机的时间。 不会在这些时间安装更新。 但请注意,活跃小时数的总数不能超过 18 小时。
您也可以信任 Windows 来决定您最有可能工作的时间(根据您过去的活动)并为您设置活动时间。 在“更改活动时间”屏幕上,将“根据活动自动调整此设备的活动时间”文本下方的滑块从关闭移动到打开。
您的系统可能需要也可能不需要重新启动以安装 Windows 更新。 通常,为 Microsoft Defender 添加病毒定义的更新不需要重启系统,而其他更新则需要。 默认情况下,您的 PC 将仅在非活动时间重新启动以完成安装更新。
如果您希望 Windows 在您的 PC 需要重启以完成更新安装时通过系统托盘图标提醒您,请转到 Windows 更新屏幕并单击高级选项。 在出现的屏幕上的“更新通知”部分中,将“当您的电脑需要重新启动以完成更新时显示通知”滑块移至开。
下载更新但尚未安装时,您会看到它列在 Windows 更新屏幕上。 如果您希望立即安装下载的更新,请在 Windows 更新屏幕上单击立即重新启动。 如果您想让您的电脑在特定时间重新启动,请单击重新启动选项并选择您希望您的电脑重新启动的日期和时间。 如果出于某种原因您希望 Windows 始终安装更新并立即重新启动您的 PC(基本上忽略您的活动时间),请单击 Windows 更新屏幕中的高级选项,然后在出现的屏幕上移动“尽快重新启动此设备” 当需要重新启动以安装更新时尽可能将“滑块设置为开。 (您的 PC 必须打开并接通电源。)
最后一个更新选项,当我们在这里时:您可以要求 Windows Update 不仅为 Windows 安装更新,还为其他 Microsoft 产品(例如 Microsoft Office)安装更新。 为此,请在 Windows 更新屏幕上单击高级选项,然后在出现的屏幕的“更新选项”部分中,将“更新 Windows 时接收其他 Microsoft 产品的更新”下方的滑块从关闭移动到打开。
控制 Windows 11 中的更新时间
你在 Windows 11 中控制更新时间的方式与在 Windows 10 中的方式大致相同,尽管让你这样做的屏幕略有不同。 在 Windows 11 的 Windows 更新屏幕上,单击高级选项,然后单击活动时间旁边的向下箭头。 在出现的区域中,单击调整活动时间,然后从出现的下拉菜单中选择手动。 “开始时间”和“结束时间”会出现单独的控件。 选择您的新营业时间。
要让 Windows 自动为您选择活动时间,请选择调整活动时间,然后选择自动。 上述其他选项在 Windows 11 中与 Windows 10 相同,只有一个区别:没有为其他 Microsoft 产品安装更新的选项。








