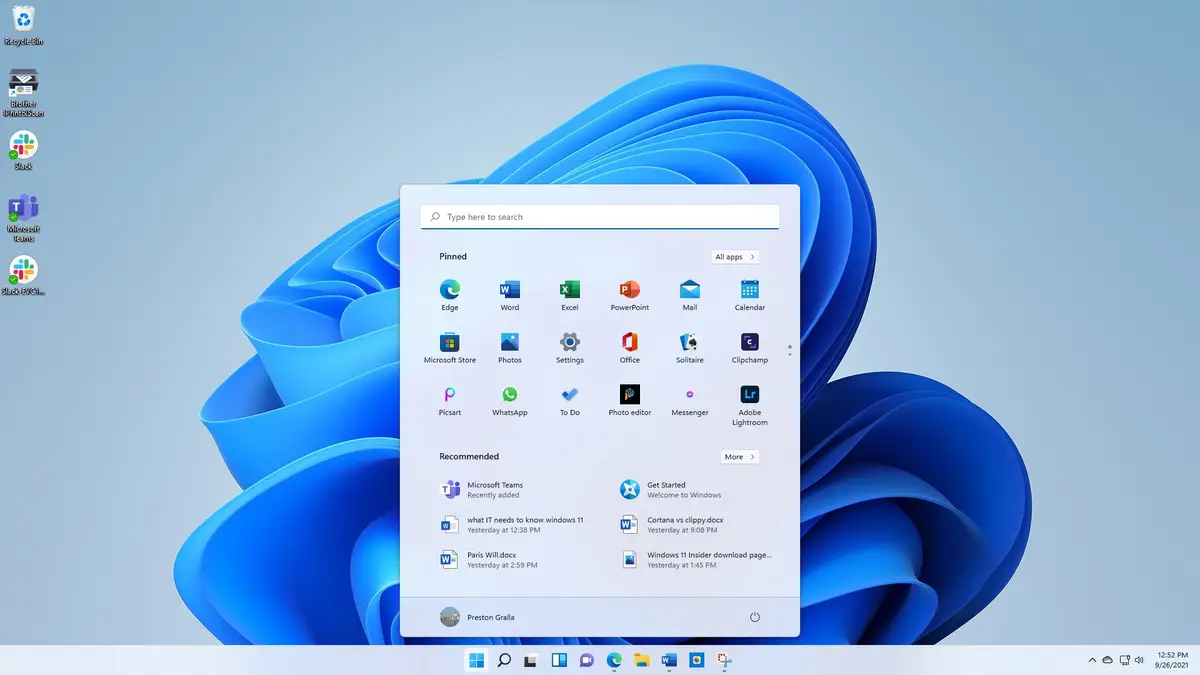
在微软推出 Windows 10 六年多之后,Windows 11 终于来了。 这是微软历史上操作系统版本之间等待时间最长的一次。 值得等待吗?
更重要的是,何时(如果)您通过 Windows 更新获得升级,您应该采取行动吗?
我已经对操作系统进行了测试(着眼于商业用途)。 我发现最重要的变化包括经过巧妙重新设计的“开始”菜单、对搜索和小部件的调整、与 Teams 的更好集成(尽管是供个人使用,而不是企业使用)、通过 TPM 2.0 增强的安全性,以及全面的贴合和完成改进。
[相关:企业需要了解的有关 Windows 11 的信息]
我将在这篇评论中涵盖所有这些以及更多内容,包括您何时可以升级——以及是否可以升级。 我还在故事结尾处加入了一个部分,详细说明了 IT 需要了解的关于新操作系统的内容。
继续阅读以了解有关哪些新功能值得欢呼的详细信息 – 哪些未达到目标。
缓慢的推出和严格的硬件限制
首先,介绍一些有关硬件要求和推出日期的背景知识。 为了运行 Windows 11,您需要一台配备 1GHz 或更快处理器的 PC,该处理器在受支持的 64 位处理器或片上系统 (SoC) 上具有两个或更多内核。 (去这里查看兼容处理器的列表)。 你必须有 4GB 或更多的 RAM 和至少 64GB 的可用硬盘或 SSD。 您还需要可信平台模块 (TPM) 2.0 版,它提供基于硬件的安全性。
过去三年左右销售的大多数 PC 都可能能够运行 Windows 11。但并非全部。 我一年前买了一台笔记本电脑,但它不能运行新操作系统,因为它没有兼容的处理器。 您可以通过下载并运行 Microsoft 的 PC Health Check 应用程序来检查您的机器是否符合要求。 (有关详细信息和其他选项,请参阅“如何检查您的电脑是否可以运行 Windows 11”。)
[ 2023 年 CIO 100 奖:提名征集开始。 今天提交。 ]
即使您的 PC 可以运行 Windows 11,也不意味着您可以升级到它。 微软正在采取一种缓慢的、分阶段的方法来推出。 微软的一篇博文称,“新的符合条件的设备将首先获得升级”,但没有详细说明“新”的含义。 它补充说,“我们希望到 2022 年中期,所有符合条件的设备都可以免费升级到 Windows 11。” 当您可以升级时,您将通过 Windows 更新收到通知。
当然,只有在 IT 部门允许的情况下,企业用户才会升级到 Windows 11。 微软提供了多种工具来帮助管理员评估他们的 Windows 11 准备情况; 有关详细信息,请参阅“IT 需要了解的有关 Windows 11 的知识”。
好的,这涵盖了基础知识。 让我们来谈谈细节。
目录
Start的新起点
略微调整的搜索
Snap 布局和 Snap 组
小部件杂耍
团队整合
展示更多
Start的新起点
Windows 11 中最明显的变化是正面和中心 – 字面意思。 当您单击“开始”按钮时,“开始”菜单将启动并悬停在屏幕底部中心的正上方,而不是像在早期版本的 Windows 中那样固定在左侧。
它的大小也有所减小,您无需像浏览 Windows 10 开始菜单那样滚动浏览它。 Windows 10“开始”菜单中占据大量屏幕空间的大图块已被较小的应用程序图标所取代。 这意味着可以通过管道输入并显示不断变化的信息的活动磁贴已经启动。 正如您稍后将在本评论中看到的那样,取而代之的是小部件。
菜单也以其他方式被精简了。 Windows 10 开始的三列设计消失了,取而代之的是一个分为两部分的简单屏幕:顶部固定的应用程序图标和底部的“推荐”部分,由你最近打开的文件和图标组成 您最近安装的应用程序。
这种少即是多的方法非常有效。 紧凑的设计让您可以快速找到要运行的应用程序,因为更多应用程序可以在简洁的界面中看到。 您可以获得更多选择,也可以更清楚地了解可用内容。 如果您没有立即看到要运行的应用程序,请单击右上角的所有应用程序按钮以获取 PC 上每个应用程序的可滚动字母顺序列表,或使用菜单顶部的搜索栏(更多 一会儿)。
您可以轻松地从“开始”菜单取消固定应用程序 – 右键单击它并选择从“开始”菜单取消固定。 要将应用程序固定到菜单,请单击“所有应用程序”,滚动到要固定的应用程序,右键单击它并选择“固定到开始”。
推荐部分也很有用。 您最近打开的文件就在您面前,因此您可以更轻松地恢复最近完成的工作。 要查找更多,请单击“更多”按钮,您会得到一个长长的、易于滚动的列表。 您可以通过右键单击文件并选择从开始取消固定来从推荐中取消固定文件。 但是,您不能将新文件固定到它。
搜索通过屏幕顶部的文本框直接集成到“开始”中。 但当您单击它时,您可能会发现自己感到不安,因为这样做不会将光标置于文本框中并让您开始搜索。 相反,会弹出一个搜索屏幕,与您单击任务栏上的“搜索”图标时看到的屏幕相同。 这需要一些时间来适应。
您还可以通过单击屏幕左下方的帐户图标从开始管理您的用户帐户。 您还可以通过单击右下角的电源按钮使您的 PC 进入睡眠状态、将其关闭和重新启动等操作。
只有在我使用 Windows 11 一段时间后,我才意识到 Windows 10 的“开始”菜单是多么的混乱,结果,我很少使用它。 新的开始菜单不仅更美观,而且我发现自己比旧的 Windows 10 开始菜单更常使用它。 对我来说最有用的是推荐部分。 要打开我最近使用过的文件,我不必通过文件资源管理器搜索或启动应用程序,然后浏览文件。 相反,我只需单击我面前的一个文件。 这是一个相当可观的节省时间和生产力的助推器。
简而言之,新的“开始”菜单是赢家,也是我最喜欢 Windows 11 的地方。
略微调整的搜索
搜索已经过一次轻微的重新设计,但并没有太大的改变。 当您单击其图标时,“搜索”(如“开始”)会在任务栏正上方的屏幕中央弹出。 Windows 11 更柔和圆润的手感用在这里效果不错,Search 更顺眼。 它也比 Windows 10 搜索更紧凑。 因为它使用比 Windows 10 搜索更小的图标,所以它能够在更小的空间中容纳更多内容,与 Windows 10 的三个图标相比,它提供了四个“快速搜索”图标。
然而,基本布局保持不变,我发现与 Windows 10 相比,Windows 11 搜索的搜索结果没有差异。
一个变化是相当无用的:当你将鼠标悬停在任务栏上的搜索图标上时,它会显示你所做的最后三个搜索,这些搜索导致你在 Windows 11 中单击某些内容,例如应用程序或设置屏幕。 这三个搜索与显示在“搜索”屏幕左下方的前三个搜索相同。 (请注意,Windows 10 还会在其屏幕的左下角显示该类型的搜索结果。)如果微软想让这个悬停功能变得有用,它会显示你最近的三个搜索,而不仅仅是那些导致你点击 Windows 应用程序或设置。
我发现另一个变化有点让人分心:当您单击屏幕顶部水平行中的任何类别(文档、Web 等)以缩小搜索范围时,Windows 11 会自动将匹配的文本附加到您的开头 例如,单击“应用程序”时搜索“应用程序:”。 当您缩小搜索范围时,Windows 10 搜索不会以这种方式附加文本。 目前尚不清楚微软为何进行这种不必要的更改。
Snap 布局和 Snap 组
微软推出了两个希望能提高工作效率的功能——Snap Layouts 和 Snap Groups——但我发现它们充其量只是一个混合包。 借助 Snap Layouts,您可以将打开的窗口分组为六个预建屏幕布局之一,例如并排放置两个应用程序,每个应用程序占据屏幕的一半。 或者,您可能在左侧有一个应用程序,在右侧有两个垂直堆叠的应用程序,或者在一个网格中有四个应用程序。 我们的想法是,您将能够找到适合您的完美布局,一种适合您工作方式的布局。
要使用 Snap Layouts,首先打开您想要的应用程序,然后将鼠标悬停在屏幕右上角应用程序的最大化图标上,该图标位于最小化和关闭图标之间。 选择您想要的布局以及您希望应用程序所在的位置,然后应用程序窗口会捕捉到该位置。 然后,您可以从其他打开的应用程序中进行选择,以填充布局中的其余位置。
填充 Snap Layout 中的所有位置后,该应用程序分组将保存为 Snap Group,如果您打开了其他应用程序或最小化了该组中的任何应用程序窗口,您可以稍后快速返回该组。 将鼠标悬停在 Snap 组中任何应用程序的任务栏图标上,您将看到两个小弹出窗口 – 一个是应用程序本身打开内容的缩略图,另一个显示 Snap 组。 选择 Snap Group 图标,然后切换到之前设置的布局中的整个组,而不是单个应用程序。
所有这些在理论上听起来都不错,但在实践中我发现它比有用更烦人,而且使用起来很混乱。 我花了一段时间才弄清楚如何选择哪个应用程序应该进入单个 Snap 布局的哪个部分,我只是在大量点击后才发现如何使用 Snap Group 功能。
更重要的是,我发现在 Snap Layout 中安排应用程序对我毫无用处。 正如他们所说,你的里程可能会有所不同,但对我来说,这些功能是一个很大的失望。
小部件杂耍
Windows 10 包含许多小部件,例如新闻源、天气等。 尽管您可以单独经营它们,但它们从来没有真正拥有自己的家。 在 Windows 11 中,情况发生了变化。 单击任务栏上的小部件图标(它是一个垂直分为两部分的正方形,一白一蓝),屏幕左侧会出现一个大面板,显示一组预选的小部件,包括天气、新闻、体育、 和别的。
每个显示变化的信息; 单击其中一个,您通常会被发送到网络以获取更多详细信息。 您可以更改每个小部件的大小,删除它,并通过单击其右上角的三点菜单图标对其进行自定义。
单击“添加小部件”按钮,您将看到更多可供选择的选项,例如用于检查流量的小部件、待办事项列表、Windows 提示、娱乐等等。
我发现当我想快速浏览新闻或了解天气时,小部件会适度有用。 我希望有更多的选择。 我还希望能够调整小部件窗格的大小以使其更小,并始终将其显示在屏幕上,这样我就不必经常单击任务栏小部件图标来查看它们。








