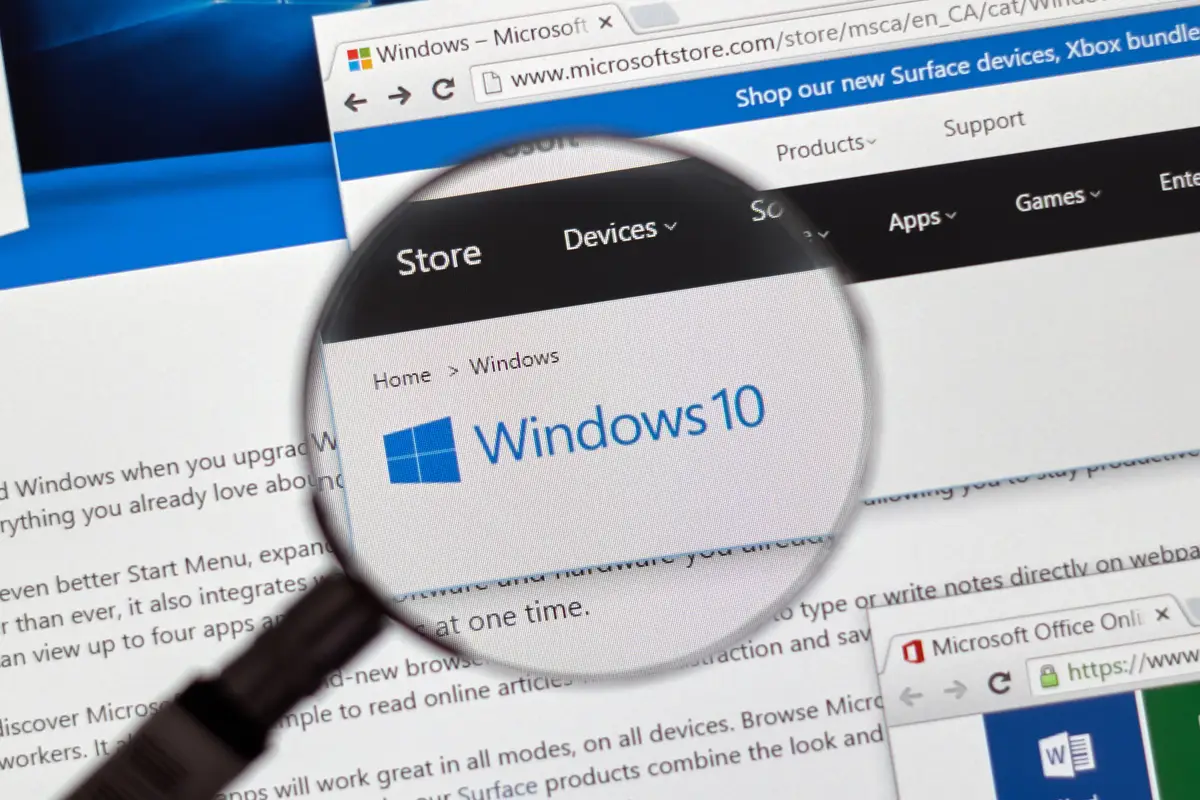
遗憾的是,Windows 10 中存储在磁盘驱动器上的数据可能(有时确实)丢失的原因有很多。
作为自 2014 年 10 月 14 日首次技术预览发布后的第二天起就一直在使用 Windows 10 的人,在过去 6 年多的时间里,我经历了至少六起不同的数据恢复事件。 其中一些是由于存储介质故障造成的,另一些是由于介质与 PC 或其主板之间的电缆或连接器问题造成的,还有一两个是由于使用磁盘分区或修复实用程序时的错误而造成的。
在这些事件中的每一次中,我都能够找回丢失的数据,在大多数情况下你也可以。 在这个故事中,我将介绍几种可用于尝试恢复丢失文件的技术。 但首先,让我们来看看导致数据丢失的罪魁祸首。
[相关:如何清理你的 Windows 10 行为]
数据丢失的三个主要原因
在大多数情况下,三个主要原因支持需要数据恢复的情况。 这些都是:
1. 文件或文件结构损坏或损坏。 基本上,文件只是通过存储介质上的主文件表(或其等价物)链接在一起的长序列位(1 和 0)。 由于各种原因,这些图案可能会损坏或中断。 因此,它们可能会丢失或变得不可读。 在这种情况下,您的修复工作会尝试将位恢复到其原始形式和顺序。
2. 分区或磁盘结构改变或损坏。 在 Windows 中,存储设备使用特定的磁盘布局来创建文件系统所在的逻辑卷(通常具有名称和关联的驱动器号)。 每个卷(以及与 Windows 系统/启动磁盘上的启动和恢复相关的某些其他磁盘结构)至少有一个关联的磁盘分区。 驱动器维护一份或多份分区表副本,以跟踪分区(卷和其他特殊磁盘区域)所在的磁盘范围(称为扇区)。
当错误或不需要的更改影响分区表时,必须先修复它,然后才能访问它描述的任何卷中的文件和文件夹。 在这种情况下,修复过程会尝试恢复分区表的原始结构和内容。
3.磁盘驱动器硬件问题。 对于旋转磁盘,这可能涉及磁盘盘片的读/写磁头或其记录表面的损坏,通常表现为驱动器扇区丢失。 在严重的情况下,存储设备可能会完全失效,以至于其内容变得完全不可读。 对于 SSD,当驱动器的控制器出现硬件错误,或者当其控制的闪存位置损坏且无法读取时,也会发生类似的情况。
对于这两种驱动器,故障通常是一个渐进的级联。 也就是说,它开始缓慢,伴随着一个或两个扇区或内存位置的故障,并且随着时间的推移逐渐变得更糟。 最终设备完全失效。 到那时,最终用户恢复是不可能的,必须求助于数据恢复公司以获得昂贵的专业恢复服务。
这就是为什么最好在磁盘出现问题的第一个迹象时采取行动,同时仍有时间在通过时解决问题。 在这种情况下,修复过程试图在它们有机会变坏之前从好的扇区或位置捕获有效数据。
当需要恢复时,备份就是关键
没有什么比访问丢失或丢失的驱动器的最新当前备份更好的了。 我将项目工作保存在两个单独的 SATA SSD 上,并每天早上备份它们,以及最重要的 C: 启动/系统驱动器,Windows 10 本身就位于该驱动器上。 因此,我有理由相信,无论这些驱动器中的一个或多个发生什么情况,我都不会丢失超过一天的工作或数据,最坏的情况也是如此。
在 Windows 10 上尝试任何类型的文件或数据恢复之前,您应该做的第一件事(我们称之为步骤 0)是备份这些文件或数据曾经所在的问题驱动器。 这意味着,即使您自己的数据恢复工作无果而终,您也可以随时回到起点。 然后,您就可以将媒体移交给一家数据恢复公司,该公司拥有像您这样的普通用户和我这样的普通用户无法使用的工具和功能,亲爱的读者。
不过,这是最坏的情况。 您可以首先采取几个步骤来尝试自己恢复丢失的文件。
数据恢复第一步:回收站
需要数据恢复的典型情况是用户或某些程序故意从 Windows 卷中删除文件。 之后,用户希望重新获得对该文件的访问权。
这看起来很明显,但是检查回收站以查看丢失的文件是否存在通常可以在恢复丢失的项目时省去很多不必要的麻烦。 双击桌面上的回收站图标,然后浏览或使用搜索框查看丢失的文件是否存在。 如果出现,请右键单击该项目,然后选择“还原”即可将文件放回原来的位置。
如果无法通过回收站访问该文件,则其他操作可能会有所帮助。
数据恢复第二步:文件历史记录
此步骤附带几个附加条件。 第一个 if 是“文件历史记录是否打开?” 如果是这样,第二个如果是“损坏或丢失的文件实际上可以通过文件历史记录获得吗?”
解释一下:在 Windows 10 和 11 中,文件历史记录在默认情况下是关闭的,必须启用——即便如此,它也只备份特定文件夹中的文件——即文档、下载、音乐、图片和其他主要文件夹 显示在您持有的用户帐户下方(例如,用户帐户名称 EdTittel 为 C:\Users\EdTittel)。
如果打开了文件历史记录并且您想要的项目存储在文件历史记录备份的文件夹之一中,请单击“开始”>“设置”,然后在“设置”搜索框中键入文件历史记录。 从出现的选项中,选择使用文件历史记录还原文件。 您会看到备份文件夹的类似文件资源管理器的视图。 单击任何文件夹以向下钻取到所需的项目。 例如,如果您导航到 Documents 文件夹,您会看到它的内容。 通过突出显示一个或多个文件,您可以选择它们进行“复制回”操作。 然后,当您单击底部中心的绿色箭头时,它会将您选择的文件恢复到其原始位置。
有关文件历史记录的详细信息,包括其限制、如何打开它以及配置它的最佳方式,请参阅“如何在 Windows 10 和 11 中使用文件历史记录”。
如果文件或文件夹不可用于通过文件历史记录进行恢复,则需要更强大的恢复工作。 继续第三步。
数据恢复第三步:chkdsk
如果受影响的驱动器在 Windows 10 中仍然可读和可见——也就是说,驱动器号仍然出现在文件资源管理器中,并且它的一些(或大部分)文件和文件夹在其中仍然可见——恢复的下一步是使用命令行检查 磁盘实用程序,又名 chkdsk.exe。 您需要在管理命令提示符或管理 PowerShell 会话中运行它。 (在 Windows 搜索框中键入 cmd 或 powershell,在结果列表中右键单击命令提示符或 Windows PowerShell,选择以管理员身份运行,然后在出现提示时输入密码。)
您可以使用两个关键参数中的任何一个来实现磁盘修复,如 chkdsk 的 MS Docs Windows 命令参考中所述:
/f:修复磁盘上的错误。 磁盘必须被锁定。 如果 chkdsk 无法锁定驱动器,则会出现一条消息,询问您是否要在下次启动计算机时检查驱动器。
/r:定位坏道,恢复可读信息。 磁盘必须被锁定。 /r 包括 /f 的功能,以及对物理磁盘错误的附加分析。
修复 Windows 启动/系统磁盘(通常是驱动器盘符 C:)的唯一方法是在下次重启后选择修复选项,然后重启受影响的 PC。
对于轻微的磁盘损坏或损坏,第二步通常是您需要完成的范围。 如果它有效,算你幸运——马上做另一个备份!
数据恢复第四步:Windows文件恢复
Microsoft 为 Windows 10 版本 2004 及更高版本提供了一个名为 Windows 文件恢复 (winfr.exe) 的优秀、基本的文件恢复实用程序。 它在 Microsoft Store 中可用。
该实用程序在管理命令提示符会话中启动并在命令行运行。 我尝试了恢复下载文件的命令,如图 2 所示。使用此工具有一个学习曲线,但用户手册可在线获取,非常值得那些愿意解决文件和文件夹恢复问题的人阅读和探索 命令行。 如果您知道丢失的内容及其所在的位置,则可以使用它通过特定的过滤器快速轻松地恢复文件(越具体越好,正如我在恢复旧下载文件时了解到的那样)。
winfr 工具还支持所谓的“扩展模式”,它提供更全面、影响更深远的修复功能。 默认开启常规模式; 您必须使用 /extensive 参数来访问扩展模式的功能。 它擅长处理非 NTFS 文件系统(例如 FAT 和 exFAT),并且可以找到更多很久以前删除的文件。 扩展模式还可以在格式化磁盘后尝试修复——这将我们带入下一个主题的领域,分区修复——它比常规模式更能应对磁盘损坏。
那些喜欢使用图形界面而不是使用命令行来取消删除文件的人应该尝试免费但很好的 Piriform 工具 Recuva。
数据恢复第五步:分区恢复
有许多适用于 Windows 10 的优秀第三方数据恢复工具。也就是说,那些可以恢复整个驱动器(尤其是大驱动器)或提供分区和格式化恢复的工具通常不会以低价或免费提供。
例如,从免费版 Recuva 升级到专业版意味着获得更高级的文件恢复功能,包括分区恢复、从损坏或重新格式化的磁盘中恢复,以及对长期删除的文件和文件夹进行更广泛的恢复。 MiniTool Partition Wizard 也是如此,它在其免费版本中提供出色的分区处理和适度的分区恢复,但在其 Pro 版本中增加了广泛的文件、文件夹和分区恢复功能。
一旦分区恢复生效,您就可以从新恢复的分区中恢复文件和文件夹(如果需要)。 如果意外的重新格式化或分区错误是自己造成的——我至少有两次针对错误的驱动器对自己这样做过——成功恢复旧的分区方案通常也会恢复所有旧的文件和文件夹 .
如果您自己成功恢复数据:执行磁盘健康检查
某些事情必须导致导致您走上恢复之路的问题。 如果您已通过 chkdsk、Windows 文件恢复或其他数据恢复工具成功恢复数据,最好对问题磁盘进行彻底检查。
硬盘驱动器和 SSD 制造商经常为他们销售的驱动器提供下载等工具,并且有大量免费和收费的工具可用于磁盘健康检查。 我偏爱 CrystalDiskInfo,因为它很好地概述了磁盘的 SMART 数据(自我监控、分析和报告技术,其中包括通常表示即将发生磁盘故障的错误计数)。
其他工具,如 HD Tune Pro(35 美元,偶尔免费提供)和 Hard Disk Sentinel(提供免费试用,标准版 20 美元,专业版 30 美元)提供更详细的磁盘诊断和表面/介质扫描,以提供更好的信息 关于磁盘健康状况。 前者花了 10 分钟扫描了我 9 岁的 OCZ Vertex 3 SSD(标称 120GB,实际 119GB),然后尽管年事已高且使用频繁,但还是给出了一份干净的健康证明。
如果磁盘显示有问题的健康状况或超过 10% 的扇区已损坏,则该更换它了。 在您还可以的时候进行备份,订购新设备,您将能够在更换设备到达时恢复备份。
数据恢复的第六步也是最后一步:请专业人员
如果第 1 步到第 5 步失败,您将需要寻求外部帮助。 这是 Software Testing Help 为那些必须走这条路的人提供的前十二种数据恢复服务的列表。
希望您永远不需要将驱动器发送给专业的数据恢复服务。 如果这样做,请准备好为他们的工作付出丰厚的报酬。 300 美元及以上的费用是典型的。 (正如您所料,更大的驱动器成本更高。)并且可能需要数周或数月才能完成他们的服务队列。
一些公司会让您向他们发送替换驱动器,以在其上恢复他们找到的内容。 其他人会坚持向您出售这样的驱动器,有时价格高于市场价。 但有时,别无选择,您将付出必要的代价来取回珍贵或不可替代的文件和数据。
在发送驱动器进行恢复之前,请务必尽可能多地计算出成本图。 您不希望账单出乎意料,无论它有多大。
在我使用个人计算机 30 多年的时间里,我从未需要将驱动器送去进行专业恢复。 即便如此,如果我需要它们,知道这些服务的存在还是很好的。
我在 1989 年了解到备份的价值,当时连接到 Macintosh 的 300MB SCSI 驱动器出现故障,结果我丢失了一本书的手稿。 我再也没有受到保护,你也不应该。 快乐的计算!









