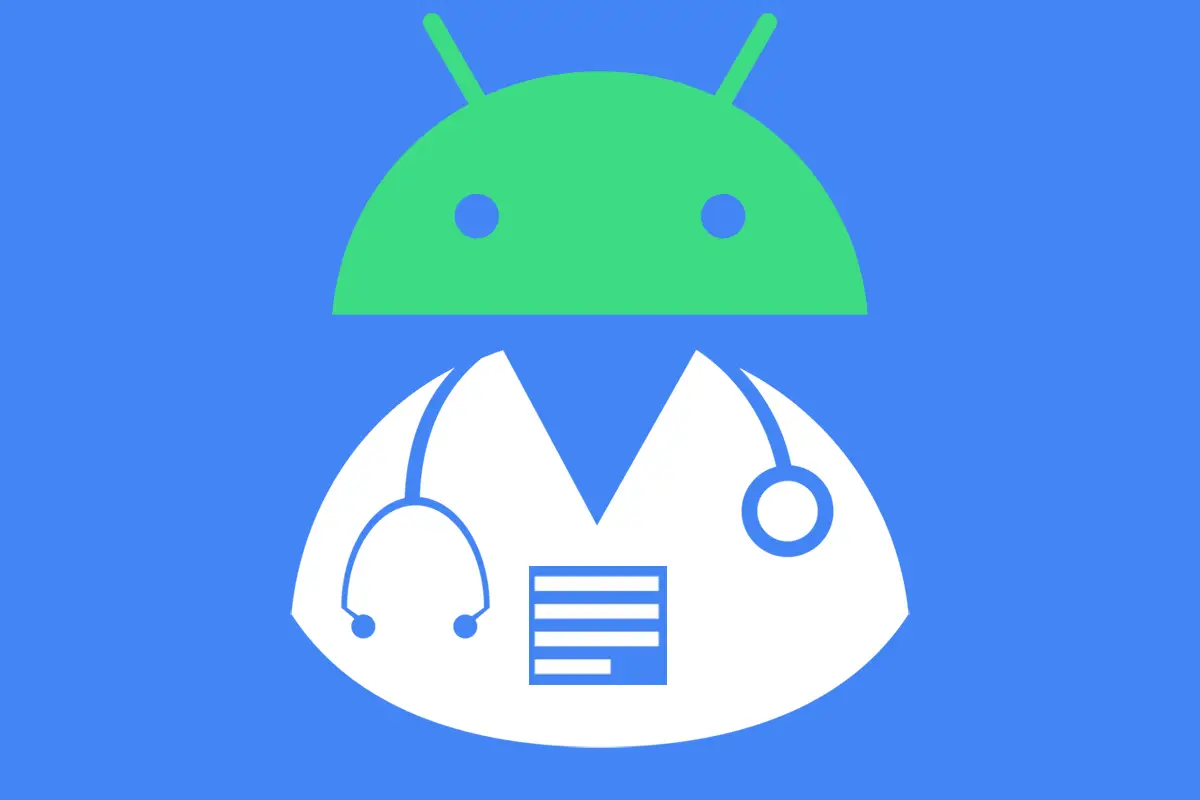
很少有应用程序像不起眼的文字处理器那样对移动生产力至关重要。 我想我可能已经花了整整七年的时间在一台或另一台设备上盯着谷歌文档,而那些时间几乎每天都在滴答作响。
虽然我们不能做很多事情来解决注视那个充满文字的白色屏幕的需要,但我们可以做的是学习如何让在 Docs 中度过的每一刻都有意义——特别是在 Docs Android 应用程序中,有一些非常壮观的 隐藏的节省时间的工具等待被发现。
记下这些高级快捷方式和选项,下次您发现自己在自己的设备上盯着 Docs 时好好利用它们。
[ 2023 年最佳 Android 商务应用 ]
Google Docs Android 功能 No. 1:应用内多任务处理
呃,我们会先把最好的留给,因为我们正在启动的这个容易被忽视的功能确实有可能改变你在手机上的工作方式。 它叫做探索,它是我总是忘记使用的选项之一,然后定期意识到我因此错过了多少。
Explore 的基本要点是让您在不离开 Docs 应用程序的情况下研究您正在撰写的任何主题。 只需在编辑文档时点击文档右上角的三点菜单图标,然后选择探索——就这样,您将获得与文档中找到的术语相关的建议主题和图像列表 .
您可以点击任何主题以进一步深入研究并浏览该术语的实际网络结果,然后结果将立即弹出并覆盖在您正在进行的文档之上。 您甚至可以以相同的排列方式查看整个网页,而无需任何繁琐的应用程序切换或笨拙的分屏设置。
如果您发现要复制到文档中以供引用的内容,您所要做的就是突出显示它 – 文档将为您提供一键式“插入”选项以将文本拉入。
如果 Docs 的建议条款不符合您的要求,您还可以打开“探索”,然后简单地搜索您想要的任何内容。 它本质上只是一种简单的方法,可以直接在应用程序本身内浏览网络,然后可以选择将您找到的一些信息直接放入文档中。
Google Docs Android 功能 2:更智能的文档组织
通过手机处理复杂的文档可能会非常麻烦。 谁愿意浪费时间滚动浏览看似无穷无尽的屏幕来查找您在任何给定时刻需要阅读、编辑或处理的信息部分?
我绝对不会 – 如果您记得使用 Docs 的偏僻大纲选项,您也永远不必再这样做。 在查看或编辑任何包含任何标题的文档时(无论是实际的标题格式文本,还是粗体部分标题),点击那个三点菜单图标,然后选择“文档大纲”。
Google Docs Android 功能 3:更轻松的 Word 集成
当您与喜欢 Microsoft 编辑生态系统的客户、同事甚至骆驼一起工作时,您无需做太多事情来弥合这种差距。 Docs Android 应用程序已经可以打开并允许您编辑 Word 文件,无需任何工作——只需轻轻一按开关,您就可以同样轻松地创建 .DOCX 格式的新文件。
要找到该功能,您必须退出任何实际文档并进入主文档屏幕——顶部带有搜索框的屏幕,其下方列出了所有文档。 点击该屏幕左上角的三行菜单图标,然后进入该主菜单的“设置”部分。 在那里,您应该看到我们需要的开关:
将其翻转到打开位置,然后返回主文档屏幕。 下次点击该区域右下角的圆形加号图标时,您应该会看到“新建 Word 文件”作为选项显示在默认“新建文档文件”命令的正上方。
提醒一下,如果您想将现有的 Docs 文件保存为 .DOCX 格式,您也可以这样做:只需在编辑文档时点击三点菜单图标,选择“共享和导出”,然后 选择“另存为”并选择“Word (.docx)”选项。
您还可以从同一菜单将文件另存为 PDF 或其他常见文档格式。
Google Docs Android 功能 4:快速发送者
当我们考虑处理不同的文档格式时,请将其下载到您的长期记忆中:下次您需要将文档作为实际文件保存或发送时——而不是应用程序内的、协作就绪的 Google 文档共享——您可以省去下载然后重新上传的麻烦,只需直接从 Docs Android 应用程序发送即可。
诀窍是在编辑文件时再次点击那个三点菜单图标,然后选择我们刚刚经过的相同“共享和导出”菜单。 但这一次,不是选择“另存为”选项,而是选择“发送副本”。
然后,您可以从我们刚刚完成探索的同一组格式选项中进行选择。 从那里,Docs 将允许您从设备上的任何兼容应用程序中进行选择——从 Android 电子邮件和消息应用程序到笔记存储服务(如 Notion 和 Trello)的所有内容。
只需从那里再轻按一下,您的文档就会以您要求的格式传送到适当的位置——就这样。
Google Docs Android 功能 5:本地文件查找器
从电子邮件、Slack 频道、网站或任何其他此类来源下载文档到您的手机上,然后发现自己很难找到它? 好吧,明白这一点:谷歌已经准备好自己的简单文件查找器,就在常规文档应用程序中等着你。 谁会砰的一声,对吧?
但是,哦,它在那里,好吧。 这是主文档屏幕上搜索栏中的灰色文件夹图标——在我想真正点击它之前,我一定已经看过大约一千次了。
当您这样做时,该应用程序会提示您从本地手机存储或在线云端硬盘存储中查找已保存的文件。 一旦您选择了任一选项,您就可以浏览相关的地点以查看那里有什么,或者进行搜索以准确找到您想要的内容。
Google Docs Android 功能 No. 6:The Drive detour
说到 Google Drive,如果您发现自己需要跳到完整的 Drive 界面以更深入地挖掘或提取与文本无关的文件,这里有一个方便的小秘密:
实际上,您可以直接从 Docs 飞到 Drive,而无需执行所有常规步骤——您知道,返回主屏幕,找到 Drive 图标,然后从那里重新打开它。
只需依靠 Docs 应用程序巧妙隐藏的 Drive 快捷方式来削减步骤并在两个相关界面之间直接进行压缩。 该选项在主文档屏幕上的三行菜单图标中静静地等待着您。
Google Docs Android 功能第 7 项:帐户调节器
在 Docs 应用程序界面的同一区域保持你过度湿润的眼球一分钟,因为我们还有一个值得挖掘的偷偷摸摸的捷径。
这是一个融入你脸上的快捷方式——或者你为你的谷歌账户个人资料照片准备的任何类型的图像,在应用程序的右上角。
与如今大多数谷歌在 Android 上制作的应用程序一样,您可以在该图像上向上或向下滑动,以浏览您在手机上连接的任何其他帐户。 如果您只设置了一个帐户,这显然不适用于您。 但是,如果您有一个个人 Google 帐户和一个工作地址,或者甚至有几个不同的特定情况的个人或工作身份,这是一种在它们之间轻松切换的绝妙方式,只需快速滑动一下即可。
Google Docs Android 功能 3:更轻松的 Word 集成
当您与喜欢 Microsoft 编辑生态系统的客户、同事甚至骆驼一起工作时,您无需做太多事情来弥合这种差距。 Docs Android 应用程序已经可以打开并允许您编辑 Word 文件,无需任何工作——只需轻轻一按开关,您就可以同样轻松地创建 .DOCX 格式的新文件。
要找到该功能,您必须退出任何实际文档并进入主文档屏幕——顶部带有搜索框的屏幕,其下方列出了所有文档。 点击该屏幕左上角的三行菜单图标,然后进入该主菜单的“设置”部分。 在那里,您应该看到我们需要的开关:
将其翻转到打开位置,然后返回主文档屏幕。 下次点击该区域右下角的圆形加号图标时,您应该会看到“新建 Word 文件”作为选项显示在默认“新建文档文件”命令的正上方。
提醒一下,如果您想将现有的 Docs 文件保存为 .DOCX 格式,您也可以这样做:只需在编辑文档时点击三点菜单图标,选择“共享和导出”,然后 选择“另存为”并选择“Word (.docx)”选项。
您还可以从同一菜单将文件另存为 PDF 或其他常见文档格式。
Google Docs Android 功能 4:快速发送者
当我们考虑处理不同的文档格式时,请将其下载到您的长期记忆中:下次您需要将文档作为实际文件保存或发送时——而不是应用程序内的、协作就绪的 Google 文档共享——您可以省去下载然后重新上传的麻烦,只需直接从 Docs Android 应用程序发送即可。
诀窍是在编辑文件时再次点击那个三点菜单图标,然后选择我们刚刚经过的相同“共享和导出”菜单。 但这一次,不是选择“另存为”选项,而是选择“发送副本”。
然后,您可以从我们刚刚完成探索的同一组格式选项中进行选择。 从那里,Docs 将允许您从设备上的任何兼容应用程序中进行选择——从 Android 电子邮件和消息应用程序到笔记存储服务(如 Notion 和 Trello)的所有内容。
只需从那里再轻按一下,您的文档就会以您要求的格式传送到适当的位置——就这样。
Google Docs Android 功能 5:本地文件查找器
从电子邮件、Slack 频道、网站或任何其他此类来源下载文档到您的手机上,然后发现自己很难找到它? 好吧,明白这一点:谷歌已经准备好自己的简单文件查找器,就在常规文档应用程序中等着你。 谁会砰的一声,对吧?
但是,哦,它在那里,好吧。 这是主文档屏幕上搜索栏中的灰色文件夹图标——在我想真正点击它之前,我一定已经看过大约一千次了。
当您这样做时,该应用程序会提示您从本地手机存储或在线云端硬盘存储中查找已保存的文件。 一旦您选择了任一选项,您就可以浏览相关的地点以查看那里有什么,或者进行搜索以准确找到您想要的内容。
Google Docs Android 功能 No. 6:The Drive detour
说到 Google Drive,如果您发现自己需要跳到完整的 Drive 界面以更深入地挖掘或提取与文本无关的文件,这里有一个方便的小秘密:
实际上,您可以直接从 Docs 飞到 Drive,而无需执行所有常规步骤——您知道,返回主屏幕,找到 Drive 图标,然后从那里重新打开它。
只需依靠 Docs 应用程序巧妙隐藏的 Drive 快捷方式来削减步骤并在两个相关界面之间直接进行压缩。 该选项在主文档屏幕上的三行菜单图标中静静地等待着您。
Google Docs Android 功能第 7 项:帐户调节器
在 Docs 应用程序界面的同一区域保持你过度湿润的眼球一分钟,因为我们还有一个值得挖掘的偷偷摸摸的捷径。
这是一个融入你脸上的快捷方式——或者你为你的谷歌账户个人资料照片准备的任何类型的图像,在应用程序的右上角。
与如今大多数谷歌在 Android 上制作的应用程序一样,您可以在该图像上向上或向下滑动,以浏览您在手机上连接的任何其他帐户。 如果您只设置了一个帐户,这显然不适用于您。 但是,如果您有一个个人 Google 帐户和一个工作地址,或者甚至有几个不同的特定情况的个人或工作身份,这是一种在它们之间轻松切换的绝妙方式,只需快速滑动一下即可。
Google Docs Android 功能第 8 项:直接文档快捷方式
另一个值得深思熟虑的捷径:如果您发现自己经常处理一个特定的文档或一组文档——无论它们是您一直访问的不断变化的文档,还是您在某个特定时刻关注的特定项目——省去这些步骤 打开 Docs 应用程序,在那里找到它们,然后点击它们的标题进入它们,而不是给自己一个点击快捷方式直接从主屏幕打开文件。
这样做的选项非常隐蔽,但非常值得挖掘。 首先在主文档屏幕上找到相关文档。 长按它,然后向下看弹出的“添加到主屏幕”命令菜单。 (根据手机的大小,您可能需要向下滚动该菜单才能看到它。)
点击那个坏男孩,然后按照提示将快捷方式放在任何你想要的地方——如果你感觉很开心,可以说“hocus pocus”来衡量一下——在你意识到之前,你会得到一个类似应用程序的图标 坐在你的主屏幕上。 点击它将直接带您进入您选择的文档,无需任何额外步骤。
您甚至可以雄心勃勃,在主屏幕上创建一个完整的文件夹,用于存储各种高优先级或正在进行的文档。
Google Docs Android功能No.9:快速功能快捷方式
让我们让我们的捷径魔力再持续一分钟,好吗? 实际上,您可以遵循我们刚刚介绍的相同模式,并为常用的 Docs 命令设置快捷方式,例如创建新文档或直接在主屏幕上搜索现有文档。 这样一来,您就可以快速执行相关命令,而无需浪费任何精力打开应用程序并四处寻找它们——还有什么不喜欢提高效率的呢?
这些实际上是 Android 经常被遗忘的 App Shortcuts 系统的一部分——2016 年 Android 7.1 Nougat 发布时出现的东西,但对我们大多数人来说却令人烦恼地看不见,也忘记了。
但是,打开您的应用程序抽屉,然后找到文档图标——或者在您的主屏幕上找到文档图标(如果有的话)。 按住它,您应该会看到一系列用于应用程序内操作的直接快捷方式的选项。
您始终可以通过长按“文档”图标来访问这些功能,但如果您发现自己经常使用这些功能,则可以通过在弹出菜单中按住其中一个然后将其直接拖到 您的主屏幕进行一键式访问。
您甚至可以为自己构建一个漂亮的小型 Docs 命令中心,以超快地访问您最常用的所有内容:
您最终可能仍会在 Docs 上花费大量时间,但至少现在您将充分利用那里的每一秒,避免将精力浪费在可以提高效率的琐碎小任务上。








