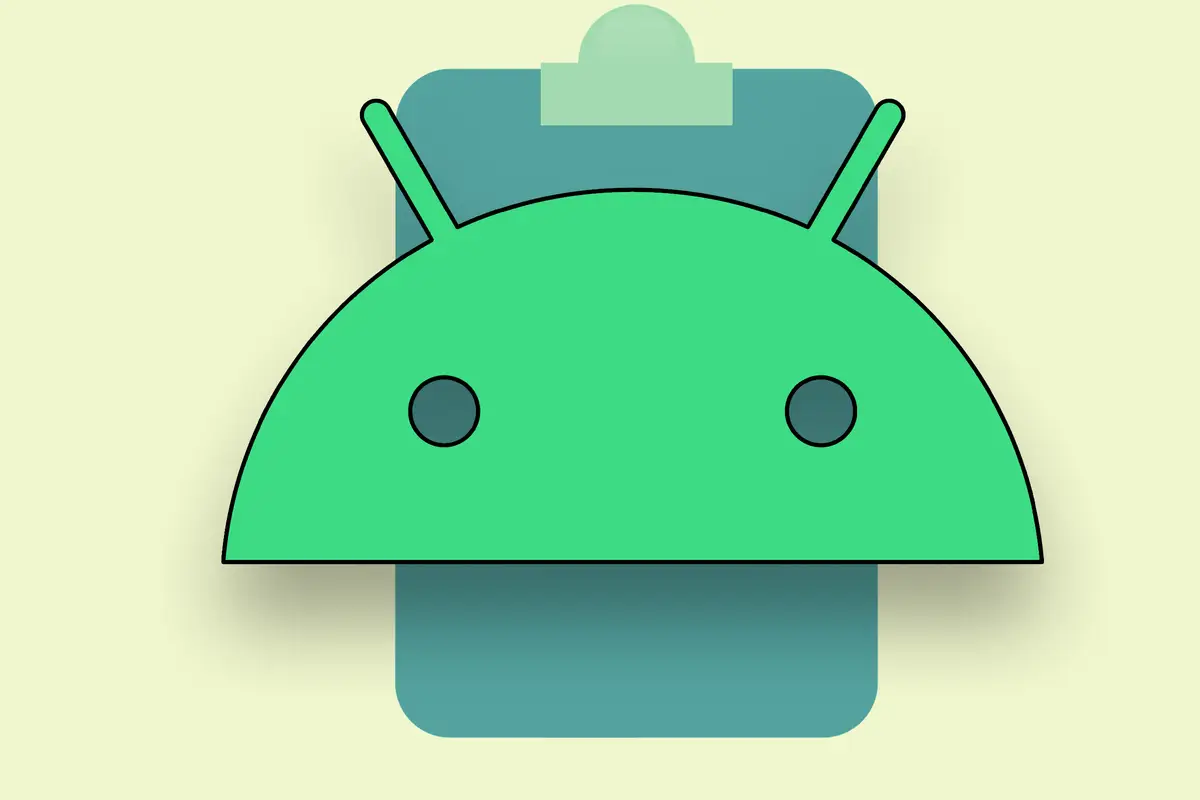
您永远不会知道,您最喜欢的 Android 手机中最具潜力的部分之一是您很少真正看到的功能。
事实上,它在设计上几乎是不可见的——然而,如果您自学如何利用它,您将节省时间、提高效率,并感觉自己像个彻头彻尾的智能手机魔法师。
我们所说的功能是看似不起眼的 Android 剪贴板 – 简单的虚拟空间,您复制的任何内容都隐藏在视线之外,直到您准备好使用它。
[ 如何从 iPhone 切换到 Android ]
如果您没有花太多时间思考 Android 剪贴板,请相信我:您并不孤单。 但是我的天哪,你有没有错过。
因此,请允许我向您介绍隐藏在手机无形收纳空间中的一些最先进且容易被忽视的生产力提升器。 将这些技巧复制到您的脑海中,在您意识到这一点之前,您将减少一天中浪费的各种时间。
[嘘:爱走捷径? 我的 Android 快捷方式超级课程将教您大量省时的手机技巧。 现在免费注册!]
Android 剪贴板技巧 1:快速屏幕复制
首先是谷歌自己的全功能 Android 软件特有的功能,正如其自制的 Pixel 手机所见(如果你没有 Pixel,别担心:此后的几乎所有技巧都可以在虚拟机上使用 任何 Android 设备!)。
所以 Pixel palmers,请注意:任何时候你在手机的概览屏幕上,你都可以从任何应用程序缩略图复制任何文本,当场 – 无论它是否是你通常认为易于复制的文本类型 或不。
首先,进入 Pixel 的概览区域——使用当前的 Android 手势系统从屏幕底部向上滑动并按住,或者如果您仍在使用,则点击屏幕底部的方形按钮 旧的传统三键导航设置。
接下来,在任何概览缩略图中按住您想要的文本——或者,如果您愿意,可以点击屏幕底部的“选择”选项,让您的 Pixel 选择所有可用文本,然后缩小范围 如所须。
选择任何文本后,在出现的弹出菜单中点击“复制”。
就是这样:您选择的文本现在将在您的系统剪贴板上,并准备好快速粘贴到您想要的任何地方。
除了所有的便利性,这个技巧特别酷的地方在于它允许您从系统菜单等内容中复制文本,甚至可以从缩略图中的内部图像中复制文本,而这些操作通常是不可能的。
说到哪…
Android 剪贴板技巧二:图像文本复制
无论您使用哪种手机,您都可以从任何图像中截取文本——无论是屏幕截图、来自现实世界的文档或白板照片,甚至是带有绝密信息的乌龟快照 潦草地写在它的外壳上——只需打开 Google Photos 应用程序即可。
进入“照片”后,找到要从中复制的图像 – 在“照片”主选项卡或应用程序的“库”区域中,如果它是屏幕截图或已下载的内容。
打开图像并点击其下边缘的“镜头”选项。
从出现的菜单中选择“文本”,然后用手指突出显示您想要的文本的特定部分。
此时,您可以点击“复制文本”将文本带到您的 Android 剪贴板上以供将来粘贴——或者您可以点击“复制到计算机”将文本直接复制到连接的计算机的剪贴板上,以便粘贴到前面的任何地方。 (这可能不言而喻,但您需要有一台计算机,在该计算机上您在 Chrome 中主动登录了同一个 Google 帐户才能显示该选项。)
当我们在考虑 Lens 时…
Android 剪贴板技巧 3:真实世界的文本复制
Google Lens 是 Android 最被低估的超级大国之一。 除了集成在照片中之外,Lens 实际上还可以直接从现实世界中寻找您面前的文字,然后将其复制到剪贴板上。
如果你有 Pixel,请启动你的相机并在屏幕底部的滑动菜单中寻找“模式”选项,然后从那里点击“镜头”。
使用任何其他类型的 Android 设备,下载独立的 Lens 应用程序,然后从您的应用程序抽屉中打开它。
无论您以哪种方式到达那里,一旦 Lens 打开,只需点击其主屏幕底部的“文本”选项,然后将您的手机指向任何带有文本的地方。
将手指按住视图中的任何文本,然后查找相同的“复制文本”和“复制到计算机”选项。
Android 剪贴板技巧 4:快速剪贴板共享
到目前为止,我们已经考虑了将文本添加到 Android 手机剪贴板上的奇特方法。 现在是时候开始考虑在该文本出现后您可以对其执行的所有操作了。
首先:除了 Lens 内置的方便的“复制到计算机”选项外,Android 还有一个简单的系统,只需快速点击几下,即可将文本从剪贴板直接发送到您所在地区的任何其他 Android 设备或 Chromebook。
这是当前 Android 13 版本的一项新推出的功能,因此您需要运行该软件才能使用它。
如果您的设备上装有 Android 13:
从手机上的任何位置复制文本。
复制后立即查找屏幕左下角出现的小弹出窗口。 (注意:由于某种原因,三星未在其 Android 13 版本中包含此元素。抱歉,Galaxy 朋友们!)
点击该弹出窗口中的小图标,该图标看起来像一台装有手机的电脑,然后从该区域的任何兼容设备中选择以共享您复制的文本。
如果你没有 Android 13 或者你需要一种简单的方法来与其他类型的计算机共享文本,请不要害怕——因为我们的下一个剪贴板技巧正是极客医生所要求的。
Android 剪贴板技巧 5:通用连接剪贴板
Android 13 剪贴板共享设置非常好,但是还有一种更加通用的方法可以将剪贴板从您的 Android 手机连接到您正在使用的任何类型的计算机上的剪贴板。
秘诀在于一个名为 Clipt 的聪明小应用程序。
您所要做的就是在您的手机上安装 Clipt,然后在您使用的任何计算机上安装配套的 Chrome 扩展程序——Windows、Mac、Linux,应有尽有。
在这两个地方登录同一个帐户,然后繁荣:您从计算机上的任何地方复制的任何内容都会立即进入您的 Android 手机的剪贴板并准备好粘贴。
您也可以将文本从 Android 发送到您的计算机,但需要一个额外的步骤——由于 Android 在该区域的一些系统安全措施。
这是我一直以来最喜欢的 Android 技巧之一。 您可以在本单独的指南中阅读所有有关设置的来龙去脉以及如何充分利用它的信息。
Android 剪贴板技巧 No. 6:剪贴板-键盘连接
我们刚刚介绍的技巧非常好,可以将剪贴板中的内容共享到其他环境——但是当您想要在 Android 中查找您复制的文本时怎么办?
在手机上访问系统剪贴板的最快方式是通过 Google 出色的 Gboard 键盘。
如果您尚未使用 Gboard,请安装该应用并进行设置 — 然后:
通过点击手机任意位置的任何空白文本字段打开 Gboard。
如果您在键盘的第一行看到剪贴板图标,请点击它。 如果您没有看到任何此类图标,请点击同一区域内的三点菜单图标,然后点击出现的面板上的剪贴板图标。
确保 Gboard 剪贴板界面右上角的小开关处于开启位置——开关向右推。 如果不是,请点击它以将其打开,然后按照出现的任何提示授予它运行所需的权限。
现在,在我们开始这个节目之前再进行一次一次性设置:
点击键盘顶行的三点菜单图标,然后从弹出的面板中选择“设置”,打开完整的 Gboard 设置菜单。
点击“剪贴板”。
确保出现在下一个屏幕上的所有选项都已激活并处于打开位置。
引起最轻微的满足感和/或在椅子上做一个令人愉快的小手臂拍打舞。
完成所有这些后,您将开始看到两个有用的与剪贴板相关的附加内容:
每当您从 Android 上的任何位置复制文本时,只要键盘下次打开,它就会自动显示为 Gboard 顶行中的一键式建议。 您可以点击它以将文本插入手机上任何位置的任何文本字段。
您还可以通过点击 Gboard 顶行中的剪贴板图标(或者在其三点菜单区域中,如果您没有在顶部 – 行位置)。








