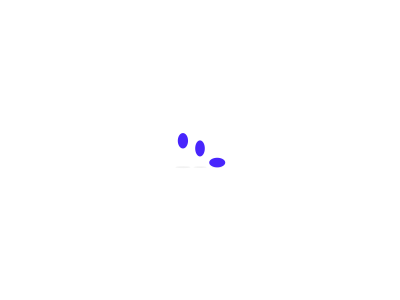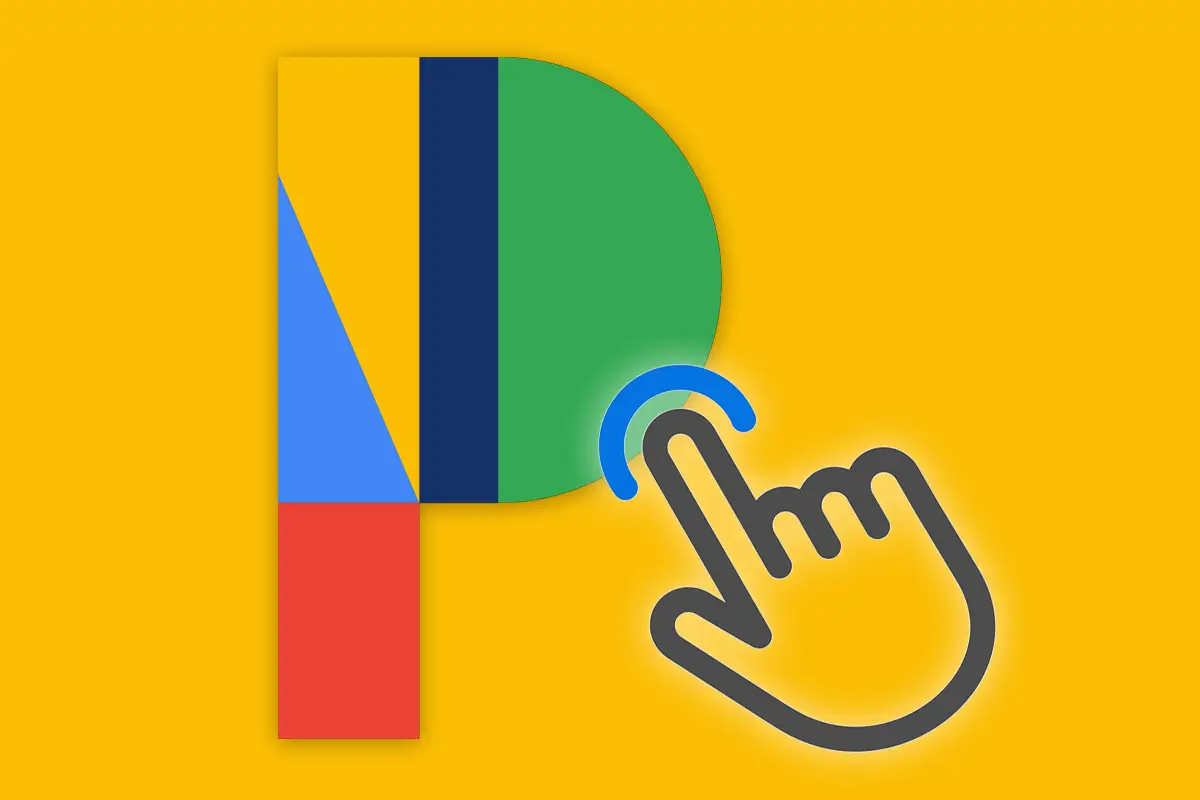
朋友们、Android 欣赏者、Pixel 用户——听好了,因为我接下来要告诉你的可能会改变你对使用你最喜欢的 Googley 手机的看法:
无论您到目前为止在 Android 13 上看到了什么,或者您为挖掘它埋藏的许多宝藏做了多少挖掘工作,您几乎可以肯定没有体验过该软件最重要和改变形状的新增功能。 这是有充分理由的:从技术上讲,您的设备上不可用。
您现在可能已经知道,Android 13 是两个不同操作系统的故事。 虽然标准 Pixel 手机正面的改进肯定不是微不足道的,但有可能在您的日常生活中产生最有意义的变化的进步并不打算在那种环境中使用。 它仅限于可折叠手机和平板电脑(至少目前如此)。
但是请记住:经过大约 30 秒的深思熟虑的修补,您可以发现该添加项。 如果您和我一样,您可能会对它提高您的效率和改变您的 Android 体验的程度感到震惊。
请允许我解释一下。
[嘘:通过我的免费 Pixel Academy 电子课程获得 7 天的高级知识。 你会发现你的手机可以做各种很棒的事情!]
Android 13 看不见的超能力
首先,一些重要的背景信息:如果 Android 13 有一个总体主题——从更大的角度来看,该版本的最终目的是什么——那就是优化。
最重要的是,Android 13 旨在优化越来越多的可折叠 Android 手机以及即将推出的新 Android 平板电脑大军的大屏幕体验。
其中一部分只是赶上谷歌许多个月前停止的地方,并开始再次关注打造核心 Android 界面和基础设施,利用这些设备上的所有额外屏幕空间并智能地使用它。
但它的一部分也在等式中引入了一些全新的东西——对于那些使用过谷歌的另一个主要平台 ChromeOS 的人来说,这会让人感到熟悉。
也许你已经看到了:Android 13 为 Android 带来了增强版的 ChromeOS 工具栏或任务栏。 它是一个固定栏,位于平板电脑和可折叠设备的屏幕底部,让您可以随时随地轻松访问任何应用程序,而不必浪费时间缓慢地回到主屏幕并四处寻找您需要的工具。
它还引入了有趣的新功能,可以按需拆分设备屏幕,只需将图标从任务栏向上拖动到显示屏的主要区域,即可同时查看两个应用程序。 这为 Android 的分屏系统带来了长期缺失的重点,并将其从一个被遗忘的事后想法变成了一个突然变得相关和有用的功能。
多亏了 AT&T 网络上的一个借用审查单位,我一直在使用三星的新款 Galaxy Z Fold 4 手机,我必须告诉你:虽然你希望硬件成为展会的明星 像这样的产品,真正脱颖而出的是新的软件驱动的任务栏。 (Galaxy Z Fold 4 实际上还没有运行 Android 13,但它确实附带了去年的增量 Android 12L 更新——幸运的是,这是该任务栏在技术上首次出现的地方。)
不要误会我的意思:折叠屏是手机制造能力的令人印象深刻的展示。 它本身就很有趣。
但在使用 Fold 4 时,让我印象最深的是新的 Android 任务栏元素为体验带来的实用价值。 最重要的是,我发现自己一直在想:为什么这不是所有 Android 手机上的一个选项?!
好吧,这是一个小秘密:它是——至少在运行 Android 13 的设备上,比如你值得信赖的 Google Pixel。 如何激活它完全取决于您。 这并不十分明显。
Google Pixel Android 13 任务栏技巧
好吧,在我们进一步深入之前发出公平警告:在你的 Pixel 上激活 Android 13 的任务栏元素需要一些高级的 Android spelunkin’(使用技术术语)。 至少目前,该软件的该元素仅适用于屏幕具有一定尺寸的设备,因此我们要做的基本上是让您的 Pixel 认为它比实际尺寸更大。
对您或您的手机没有任何风险,只要您严格按照这些说明进行操作,实际上就非常简单。 (它也非常容易撤消,如果你决定你不喜欢它并想回去。)但我们将在 Android 的一个敏感区域四处探索,该区域主要供开发人员使用,如果你偏离 – 当然,在那个区域搞错了选项,你可能会让事情变得棘手。
因此,只有在您感到舒服的情况下才能继续——并严格遵守此页面上的说明。 狂欢? 随想。
将 Android 13 的任务栏引入 Pixel 的第一步是进入手机的标准设置——从屏幕顶部向下滑动两次,然后点击出现的面板一角的齿轮形图标。 然后,假设您的 Pixel 已安装 Android 13:
向下滚动到设置菜单的底部,然后点击“关于手机”。
向下滚动到该屏幕的底部,找到标有“内部版本号”的行。
连续多次点击该行,直到看到在设备上启用开发者模式的提示。 您可能必须输入 PIN、图案或密码才能继续。
现在,启用开发者模式后,返回到主设置菜单,点击屏幕顶部的搜索框,然后在搜索提示中输入单词 smallest。 这应该会显示一个名为“最小宽度”的开发者选项。 点击它!
再次点击“最小宽度”,在出现的提示中,首先记下开始的数字——以防你以后想把它改回来。 然后将值更改为 600 并点击“确定”。
就是这样:此时,Android 13 任务栏应该出现在 Pixel 纯屏幕的底部。 您甚至可能会得到一个简洁的小教程,向您展示如何使用它以及如何在需要时隐藏它。
一个问题是,为了让您的 Pixel 认为其屏幕足够大以显示任务栏,我们不得不将显示屏上的所有元素都做得小得令人尴尬。 除非你有超人级别的视力,否则这并不是最佳选择。
所以这里是解决这个问题的方法:回到手机的主设置菜单,点击“显示”,然后点击“字体大小”并将滑块一直向右转动。 (根据您的设备,您可能必须点击“显示大小和文本”才能看到“字体大小”选项。)这将使整个操作系统中的文本变大,即使其他一些元素 它周围可能会保持略小。
给它一些时间,看看你的想法。 您可能会习惯它 – 您可能还会开始欣赏这种缩小屏幕设置带来的其他一些效果,例如向下滑动一次时能够看到六个 Android 快速设置快捷方式,而不是四个 从屏幕顶部和更像桌面的选项卡视图 Chrome 会在这种情况下向您显示。
您可能还会注意到某些应用程序中存在多面板界面,可以让您同时在屏幕上看到不同的信息。
老实说,特别是对于更大的手机——比如 Pixel 6 或 Pixel 6 Pro 大小的手机——这些元素可以产生惊人的意义。 你肯定有他们的屏幕空间。 在启用所有这些功能的情况下使用手机一两天后,看看您的感受。
如果你对它不感兴趣,或者你想将类似 Android-13 的任务栏元素带到旧的 Pixel 或任何其他 Android 13 尚不可用的设备上,请继续阅读——因为还有一个更有趣的选择 你咀嚼过来。
另一种 Android 13 任务栏方法
要在手机上获得类似 Android-13 的任务栏体验,如果您没有安装 Android 13 或不想处理我们刚刚介绍的系统级切换的副作用,一个名为 Taskbar 的聪明小应用程序 非常值得您光顾。
Taskbar 在任何 Android 手机上添加了一个持久的任务栏,无论它是谁制作的,也不管它运行的是什么 Android 版本。 启动和运行再简单不过了:
从 Play 商店安装任务栏应用程序。
打开它并授予它在安装过程中出现提示时显示在其他应用程序之上的权限。 (任务栏来自信誉良好的 Android 开发人员,不需要任何系统权限,包括访问互联网的能力,因此它不可能对您的数据做任何令人不安的事情。)
翻转任务栏设置屏幕顶部的开关将其打开。
这将为您提供一个整洁的小可折叠任务栏,它显示在屏幕底部,可以根据需要打开或关闭:
需要明确的是,这并不完全像原生的 Android 13 实现。 最值得注意的是,它不包括很酷的拖动到启动分屏功能。 但它确实可以让您在非常相似的设置中随时方便地访问任何应用程序——仅此一项就非常方便。
因此,选择你自己的冒险,并准备好拥抱 Android 最新和最伟大的改进的全部力量——即使它在技术上并不适合你。