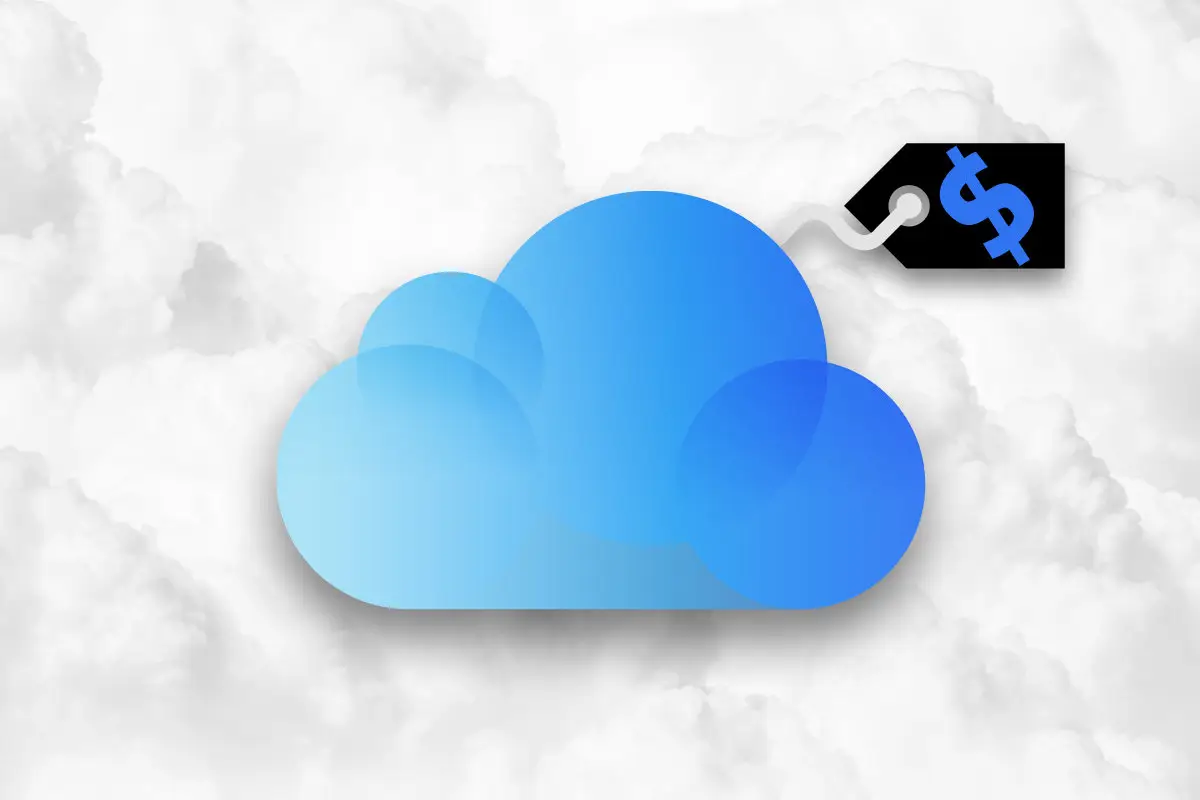
无论您拥有多少台 iOS 或 macOS 设备,Apple 仅向 iCloud 用户提供 5GB 的免费存储空间——相对于竞争对手提供的空间而言,这是一个微不足道的数量。 但是有一些方法可以避免为更多的存储空间付费,或者至少限制你支付的额外费用。
这里有一些简单易懂的技巧,可以帮助您减少一些 iCloud 数据消耗最大的功能并节省 iCloud 存储费用。
为什么需要管理 iCloud 存储空间?
Apple 已将 iCloud 存储作为其所有产品(从 Mac 到 iPad、iPhone 甚至 Apple TV)看似必不可少的元素。 该服务有四个主要元素。 这些包括:
iCloud 备份:它用于您在不使用 iTunes 的情况下制作的所有 iPad、iPhone 和 iPod 备份。
iCloud Drive:这适用于您在 Mac 和 iOS 设备上将数据存储在云中的第三方应用程序中的所有文档和数据。 Apple 的 iCloud 文档和数据服务于 2022 年与 iCloud Drive 合并。
iCloud 邮件:当然,这是您通过 iCloud 帐户收到的所有电子邮件和附件的存储空间。
iCloud 照片图库:这是您拍摄的所有照片和视频的存储空间。
这是一个广泛的项目列表,可以挤进 Apple 非常小的 5GB 免费分配空间。 为了充分利用它,您可能需要定期检查您已经使用了多少存储空间,并采取措施将其中一些存储任务迁移到非 Apple 产品和服务。
iCloud 存储的费用是多少?
Apple 提供四种存储选项:5GB(免费); 50GB(99 美分/月); 200GB($2.99/月); 和 2TB(9.99 美元/月)。
如果您使用其他服务,例如 Apple Music 或 Apple TV+,那么您可能会发现订阅 Apple One 服务很有意义,这可能会节省几美元。
个人 Apple One 计划包括 50GB 存储空间、音乐、TV+ 和 Arcade,每月 14.95 美元。
19.95 美元的家庭套餐为您提供 200GB 的存储空间、音乐、TV+ 和 Arcade,并允许您与最多五位其他人共享该套餐。
29.95 美元的 Premier 计划为您提供 2TB 的存储空间。 它还提供新闻、音乐、TV+、Arcade 和 Fitness+,服务最多可与其他五个人共享。
您使用了多少存储空间?
很容易计算出您使用了多少 iCloud 储存空间。
[‘IT 有一个新的’It Crowd’:加入 CIO Tech Talk 社区]
在 iOS 中:点击设置中的顶部 (Apple ID) 部分。 然后点击 iCloud。 您应该会看到一个图表,详细说明您是如何使用 iCloud 储存空间的。 点击“管理存储空间”可到达一个页面,该页面列出了在 iCloud 中存储数据的每个项目(它还会告诉您每个项目在那里使用了多少数据)。 您还可以删除每个应用程序或服务的存储数据,但在您首先将该信息备份到别处之前不要这样做。
在这两种情况下,您都会看到您使用了多少存储空间、哪些项目正在使用它(例如,照片、文档、邮件或备份),以及在何处为各种应用程序和 Apple 服务启用和禁用在线存储。
如何管理 iCloud 备份
如果您将 iOS 设备备份到 iCloud,如果您试图保持在 5GB 存储限制以下,您很快就会遇到问题。 要减少 iCloud 备份消耗的 iCloud 存储量,您可以将您的 iOS 设备备份到 Mac 或 PC,并删除您可能已从 iCloud 创建的现有备份。
您实际上不必将设备备份到 iCloud,尽管这很方便; 在较旧的 Mac 和 PC 上,您可以通过 iTunes 进行备份。 只需将您的设备连接到电脑,启动 iTunes(如果它没有自动启动),然后单击出现在 iTunes 窗口左侧类别菜单旁边的设备图标。
完成后,选择摘要,然后选择您看到自动备份的这台计算机。 您需要勾选 Encrypt(设备名称)备份项以保留 Health 和 HomeKit 数据,并且需要为此创建密码。
将来,您的 iOS 设备将在连接时自动备份到您的计算机,您无需将这些备份存储在节俭的 iCloud 帐户中。 设置完成后,您可以从 iCloud 中删除旧设备备份。
在 iOS 上:轻按“设置”并导航至“iCloud”>“管理存储”,然后选择“备份”。 您可以在此处查看备份并选择要删除的备份。 当您点击红色的删除备份选项时,系统会询问您是否确定该决定。 建议:一定要保留最新的备份。
[要评论这个故事,请访问 Computerworld 的 Facebook 页面。 ]
在 Mac 上:打开系统偏好设置>iCloud,然后选择“管理…”选项。 在下一个窗格中,选择备份并以与在 iOS 上相同的方式删除不需要的那些。
如何节食 iCloud Drive
Mac 和 iOS 设备都使用 iCloud 来存储应用程序数据和重要文件。
最近的 Mac 可以使用 iCloud 自动同步和存储桌面和下载文件夹的内容。 一旦这些项目在那里可用,您就可以从任何其他 Apple 设备访问它们,只要您使用相同的 Apple ID 登录即可。 您还可以使用网络浏览器在线访问这些项目。
这是一项有用的功能,但如果您想限制 iCloud 数据,请在 Mac 上的“系统偏好设置”>“iCloud”>“iCloud Drive”中禁用此功能。 在那里,您单击选项按钮,然后取消勾选桌面和文档文件夹。 将来,这些项目不会存储在 iCloud 中——尽管现有项目会保留。 要从 iCloud 驱动器中删除那些旧的桌面和下载项目,您必须手动将它们保存到您的 Mac:
在 Finder 中,打开 iCloud Drive 并找到“文稿”或“下载”文件夹。
打开一个新的 Finder 窗口,选择前往 > 主页
现在将项目从 iCloud Drive 拖放到您的主目录。 这些文件将下载并保存到您的 Mac 上。 该过程可能需要一段时间,具体取决于您需要转移多少带宽和多少数据。
然后您可以从 iCloud Drive 中删除这些项目。
别忘了,除非您将这些项目移至可跨所有系统同步的另一项服务,否则这些项目将不再在您的其他设备上可用。
将文件保存到别处
macOS 和 iOS 设备都支持第三方在线存储服务,例如 Box、Dropbox 或 Microsoft One Drive(订阅 Office 365 可提供 1TB 的免费存储空间)。 Apple 的 iOS 文件应用程序还支持第三方服务,包括 Box、Dropbox 和 OneDrive。 支持使其变得无缝:在您的设备上安装相关的存储应用程序,登录,您将能够使用文件应用程序访问存储在那些非 iCloud 服务中的任何数据。 您不再需要将这些文件保存在 iCloud 中。 您还可以使用 Dropbox 和 OneDrive 自动保存您的照片和其他图像,进一步减少您对 iCloud 的依赖。
应用程序数据呢?
你使用每一项 iCloud 服务吗? 考虑仅依赖于您真正需要在设备之间实时同步的基本服务,例如通讯录和日历。 这些有用的服务不会占用太多存储空间,但确实提供了很多便利。 您可以在设置中控制将哪些 Apple 服务保存到 iCloud,只需取消勾选您不需要的即可禁用它们。
您也可以考虑替代方案。 例如,Apple 的 Notes 应用程序正在成为 Evernote 越来越有能力的竞争对手——但如果你只保留一些笔记,你可以使用后者的免费服务来取代 iCloud 中的 Notes。
还有许多应用程序将数据保存在 iCloud 中。 要找出哪些是在 Mac 上这样做的,请转到系统偏好设置>iCloud>iCloud Drive; 在 iOS 设备上,您可以在“设置”>“Apple ID”>“iCloud”中控制这些。 在找到的列表中取消选中您不想在 iCloud 中保存数据的应用程序。 由于您可能会失去一些功能,因此请先针对每个应用程序进行一些研究。










