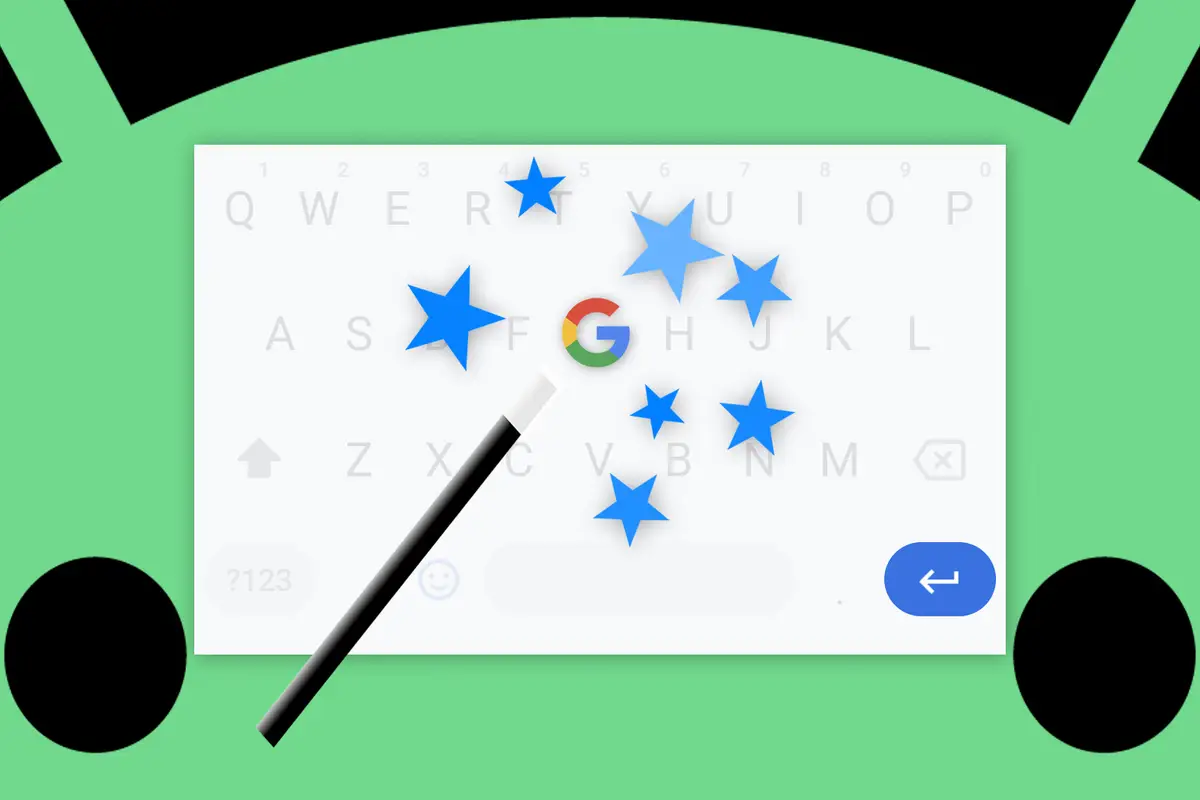
没有什么比发现在 Android 上通过文本输入节省时间的巧妙新方法更让我感到极客的乐趣了。 就我而言,没有任何键盘能像 Google 自己的 Gboard Android 键盘那样在一致性、质量和功能水平上相提并论。
好吧,我那些追求效率的地球人,今天我有好吃的东西要和你分享吗? 这是我最近在使用手持 Android 手机设备与我的同胞交流时偶然发现的一个超级方便的技巧。
请注意,这在技术上与文本输入无关,但它绝对与在您的 Android 手机伴侣上挖掘想法和分享重要信息的主题相关。 而且它绝对会为您节省步骤并节省您日常 Android 舞蹈的宝贵时间。
[ 如何从 iPhone 切换到 Android ]
所以就是这样:下次当您遇到要附加到电子邮件中的图像或可能在某个消息线程中发送的图像时,您只需复制它,然后让 Gboard 将图像保存在备用状态并准备好粘贴到几乎任何地方 您想要 – 作为电子邮件的附件、消息线程中的项目,或者甚至可能是您在穿着您最喜欢的健身连体衣慢跑时正在编辑的文档的补充。
从那里开始,只需在 Gboard Android 界面中再快速点击一次,即可随时随地将该图像放入您需要的任何地点。 最重要的是? 只需大约 20 秒的设置,然后再进行 10 秒的头脑训练,您就可以为一生的秒杀满足感做好准备。
[嘘:爱走捷径? 我的 Android 快捷方式超级课程将教您更高级的手机省时技巧。 现在免费注册!]
那么,让我们提升您的 Android 性能,好吗?
第一部分:Gboard 宝石挖掘
好吧 – 首先,我们需要确认您已经在 Gboard Android 系列中激活了一些设置,然后我们的这个友好的小程序才会起作用。
不过别担心:这很容易。 我保证!
首先,只需点击手机任意位置的任何空白文本字段即可打开 Gboard。
如果您在键盘的第一行看到剪贴板图标,请点击它。 如果您没有看到任何此类图标,请点击同一区域内的三点菜单图标,然后点击出现的面板上的剪贴板图标。
确保 Gboard 剪贴板界面右上角的小开关处于开启位置——开关向右推。 如果不是,请点击它以将其打开,然后按照出现的任何提示授予所需的权限以允许其运行。
知道了? 好的。 现在,我们又多了一个 Gboard 设置区域供您访问:
点击键盘顶行的三点菜单图标,然后从弹出的面板中选择“设置”,打开完整的 Gboard 设置菜单。
点击“剪贴板”。
确保接下来出现的所有选项都已激活并处于打开位置。
引起最轻微的满足感和/或在椅子上做一个令人愉快的小手臂拍打舞。
就是这样。 告诉过你这并不太可怕,对吧?
现在是有趣的部分…
第二部分:Gboard gem 享受
所以我们在这里:我们已经让您的 Gboard 剪贴板全部启动并准备就绪。 剩下的就是训练您糊状的哺乳动物大脑使用正确的程序来利用这种新发现的功能并依靠手机的狡猾键盘在整个 Android 上传输图像。
开始了:
在 Chrome 或任何其他 Android 浏览器中,将手指按住要复制的图像,然后从那里选择“复制图像”选项。
Pixel 所有者请注意:在 Twitter 或 Google Photos 等应用程序中——或 Android 中没有简单的内置图像复制选项的任何其他地方——您还可以打开手机的概览区域,然后将手指按住 几乎任何地方的任何图像都可以找到复制它的选项。 漂亮,不是吗?
复制图像后,给自己吹口哨,然后进入您想要将图像添加到的任何应用程序 – Gmail、消息、Ye Olde Virtual Image Hut,应有尽有。
打开要放置图像的消息或线程。 很有可能,Gboard 会在其顶部栏的中央显示您刚截取的视觉效果作为建议。 还要注意:当您刚刚在 Android 中的任何地方截取屏幕截图时,同样的过程也会起作用。
如果您没有看到该建议,只需再次在 Gboard 中找到并点击该剪贴板图标,您复制的图像就会在那里等着您。
无论您如何找到它,在 Gboard 中点击该图像,然后砰的一声:您的纯图片将作为附件放入,并准备好发送到您工作的任何地方。
可是等等! 还有一个更有趣的可能性值得思考……
第三部分:Gboard gem 高级用户的可能性
振作起来,我亲爱的季节性小葫芦,因为这才是真正有趣的地方。 假设您发现自己经常通过 Android 手机分享一张特定的图片——可能是展示您与工作相关的对话中不断出现的某个过程的屏幕截图,一张显示您经常传递的某种方式的公司信息的图片 对其他人来说,甚至可能是您觉得特别无法抗拒的簇绒山雀的图像。 (嘿,欣赏一只异常英俊的鸟没什么错。)
无论是哪种情况,您实际上都可以将最常用的图像固定到 Gboard 剪贴板中,然后让它们永久存在并准备好随时通过两次点击附件将其附加到您需要的任何位置。
将这些步骤蚀刻到你发霉的老海马体中:
复制有问题的图像(或捕获屏幕截图)。
通过在手机上任意位置的任何打开的文本区域上点击您最喜欢的手指来调出 Gboard。
点击键盘顶行的剪贴板图标——或者,如果您在那里没有看到它,请点击三点菜单图标,然后在出现的面板中找到剪贴板。
将手指按住图像,该图像应位于 Gboard 剪贴板列表的顶部。
从显示的选项菜单中选择“固定”。
就是这样:下次打开 Gboard 剪贴板时,您应该会在最近复制的项目正下方的新部分中看到新固定的图像。 您所要做的就是找到它并轻按它,然后您就可以将它插入您爱羽毛的心所欲的任何地方。
事实证明,您的 Android 手机键盘不仅仅可以用来敲击文本。 现在您知道了 — 现在您可以像专业人士一样处理手机周围的图像。 哇!
哦,别忘了:要获得更高级的 Gboard 快捷方式和各种其他令人惊叹的 Android 省时工具,请注册我的免费 Android 快捷方式超级课程。 这是一个为期 7 天的电子邮件冒险之旅,将教您大量提高手机效率的技巧。
这么多令人讨厌的乐趣,这么少的时间。 去吧,去吧,极客的力量!









