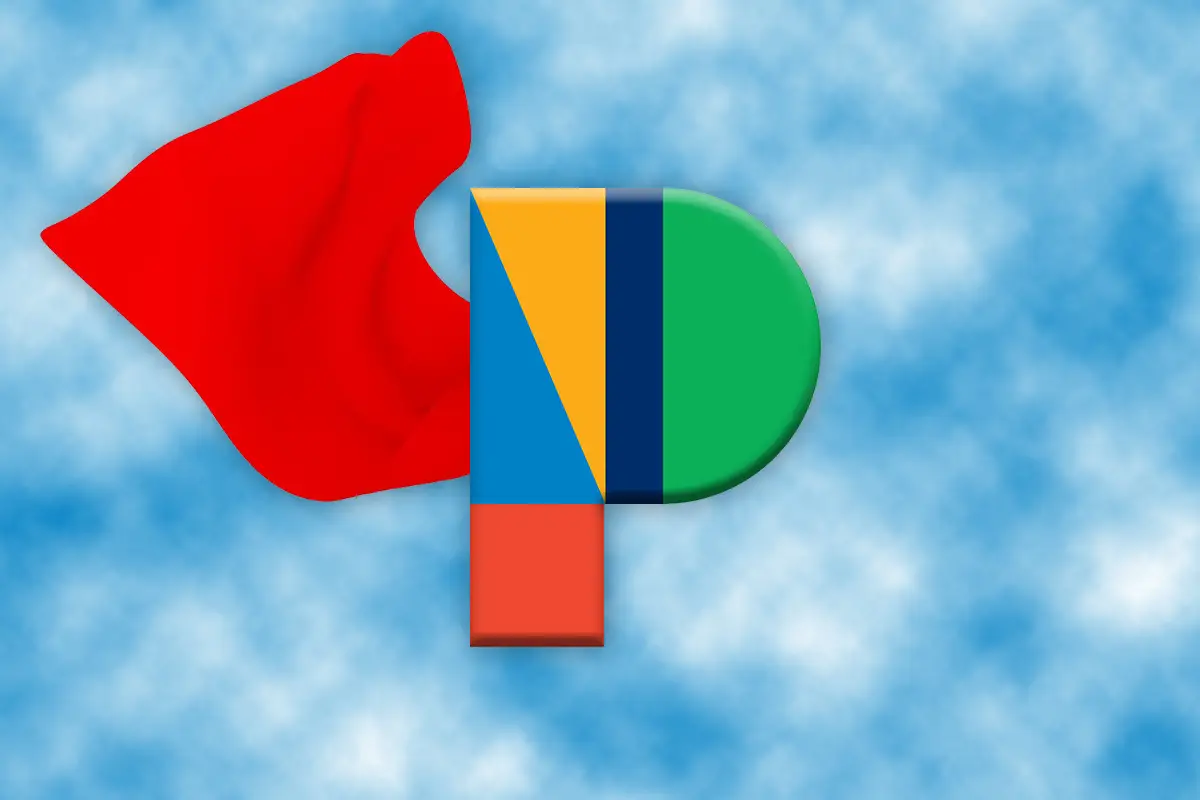
使用像素的最佳部分之一是Google Intelligence的美味小斑点在整个体验中都洒满了。 那些小而重要的杂物显示了将Google最大的成分直接集成到手机操作系统中的价值,而没有任何竞争力量或笨拙的优先级。
和Goog全能,这确实使世界有所不同。 所讨论的功能可能并不总是最引人注目的或营销友好的优势,但是它们的实用性非常实用,可以使您的生活以某种非常有力的方式更轻松。
今天,我们将放大像素软件设置的特别可能包装的一部分,这就是Android概述区域。 用于在最近使用的应用程序之间切换的简单看望接口正在溢出像素手机上的高级操作,一旦您发现(或者只是提醒自己),您将节省时间并在手机周围飞行,就像没有人的业务一样 。
[如何从iPhone转换为Android]
因此,作为对我受欢迎的像素学院电子课程的补充,这是一次完全免费的7天的电子邮件冒险,可帮助您发现大量的下一级像素宝藏 – 与我一起参加这次杰出和脱颖而出的像素概述的旅行 宝石。 检查’em out,尝试’em,然后参加该课程,以获得更超级类似的像素。
(请注意,此页面上的大多数可能性都需要Android 11或更高的工作。这意味着,如果您仍在挂在第一代Pixel手机上,则不幸的是,它们将不会适合您。但是不要 绝望。您仍然可以在我的像素学院找到很多其他有价值的东西!)
Pixel SuperPower No. 1:快速文本副本
我们将从一个简单但极为有用的功能开始,以便在快照中几乎任何地方复制文本。 当然,您可以使用它从网页或文档之类的内容中捕捉单词 例如,通常不允许您选择和复制文本 – 例如系统设置中的特定屏幕。
无论如何,您要做的就是打开像素的概述界面 – 通过从屏幕底部刷一英寸左右,然后停止,如果您使用的是Android的当前手势系统,或者通过敲击 屏幕底部的正方形按钮,如果您仍保持旧的旧遗产三键式NAV设置 – 然后将手指握在您最新使用的应用程序视图中所需的单词( 或您当前历史记录中的任何其他应用程序)。
只要您的手机正在运行Android 11或更高版本,您就可以看到所讨论的文本。 然后,您可以根据需要滑动手指,以扩展或重新聚焦选择。 如果要在屏幕上选择所有可见文本,也可以使用像素概述接口底部的相对较新的“选择”命令。 无论哪种方式,一旦选择了文本,剩下的就是在菜单上点击“复制”命令,然后进行庆祝的小夹具。
到那时,您可以进入所需的任何其他应用程序或流程 – 一个过程中的电子邮件草稿,消息传递应用程序,或者可能是某种笔记工具 – 并在任何文本编辑字段中按下手指以拉动 提高“粘贴”命令,并在需要的任何地方发送您的刚经过复制的内容。
*柔软的夹具可选,但强烈建议使用。
像素超级大国2号:快速的文本共享
除了从任何地方复制和粘贴文本外,Pixel的概述界面还使您可以共享文本并将其直接发送到手机上的其他应用程序和流程中。 这是一种更简单的方法,可以直接到达需要的信息,尤其是当最终目的地是新的电子邮件,注释或消息时(因为共享通常将相关信息放入新项目中而不是将 您已经在研究的草稿)。
执行此壮举非常类似于启动我们的第一个像素巫术:再一次,您将打开概述界面,然后按并将手指握在任何您想复制的文本上,以在任何最近使用的应用程序的预览中复制。 唯一的区别是,这次您将从菜单中选择“共享”,然后选择要将文本发送到那里的任何应用程序。
如果您需要的是上下文,您还可以选择“搜索”而不是“共享”,而您的像素将将文本发送到新的Google搜索实例中,比您说的要快于“ aw,shucks,siri糟透了”。
并没有比这容易得多。
像素超级大国第3号:语言翻译精灵
这是您可能永远不知道的像素功率:如果您突出显示不在本地舌头的Pixel Phone概述界面中的某些文本,则您的手机将自动提供为您的现场翻译文本。
看?
Pixel SuperPower第4号:流畅的文本操作员
这可能是我最喜欢的藏匿像素的可能性 – 因为一旦您养成了它的习惯,它确实可以是一个主要的阶梯和时间节省时间。 因此,这里是:每当您有一些与手机上的操作相关联的文本时,您都可以在像素的概述界面中突出显示它(使用在前几个超级大国中使用的相同过程),然后找到 以任何方式行事的特定选择是最有意义的。
让我们考虑一些具体的例子,对吗?
如果您在概述中突出显示一个电话号码 – 在网页中,电子邮件,甚至是六个月前捕获的屏幕截图,只是在照片应用程序中拔出 – 您的Pixel Phone的概述Spirit都会召唤该选项,以调用该号码 带一次快速点击。 (您还应该能够找到一个选项,将消息发送到该三点菜单图标中的相关号码。)
突出显示概述中的一个地址将使您可以将其直接放入Google Maps导航中 – 无需复制,粘贴或大惊小怪。
如果您在手机上有任何乘车共享应用程序,则还应该看到将任何地址直接发送到其中的选项,以简化而立即处理。 这些选项通常被藏在那个三点菜单图标中,以及“副本”,“共享”以及其他更标准的选择,因此请务必仔细观察以查看是否可用。
当您在Pixel Phone认为您可能不知道的概述区域内选择一个单词时,您会看到一个选项可以在当场获得定义。
嘿,Google:给一个人一点荣誉,你会吗?
Pixel SuperPower 5号:可爱的链接提升器
需要从您要查看的网页上获取链接 – 也许与某人共享或为您自己的未来参考保存? 只需直接从Chrome进入您的Pixel Phone的概述区域,而Holy Moly,Ya可以看待它吗?
在运行Android 12的像素上,您会在那时和那里找到一个花哨的新链接按钮,只是等待您的手指tappin的愉悦。 给那个坏男孩抽头,然后…
Pixel SuperPower No. 6:即时图像提取器
下一个很酷的是:当您正在查看应用程序中涉及图像的任何内容 – 网页,社交媒体供稿,甚至其中包含照片的屏幕截图 – 您可以按并将图像固定在像素的概述区域内 然后将其从预览中提取出来,以简单共享或保存。
这是一种壮观的方法,可以保存任何地方遇到的任何东西(即使在通常无法轻松提取图像的地方),然后将其扎成笔记,电子邮件,消息或其他可能需要的任何地方。
Pixel SuperPower No. 7:智能图像搜索器
你知道我有多爱Google镜头,对吗? 好吧,您会忘记忘记(或者首先没有注意到!),但是Google的出色图像智能技术是在您的Pixel Phone的概述区域中构建的,以在您的任何应用程序中的图像中进行超级搜索 一直在使用。
这是一个非常疯狂的事情:只需提起像素的概述界面,然后按并按住您在应用程序预览中看到的任何图像即可。 这应该使“镜头”弹出作为选择。 如果您点击它,则Google几乎智能的系统将做许多不同的事情,具体取决于上下文:
如果是图片,它将确定地标,绘画,甚至是植物或动物,然后提供有关该物体的其他信息。
它将显示与Google图像搜索中屏幕上的图像相似的图像,以及与所示内容相关的信息和链接 – 甚至包括与购物相关的链接,因此您可以在相关的情况下比较价格并在图片中购买该物品。
它将为您扫描条形码或QR码 – 无需使用第三方软件。
它将提出向您大声朗读图像中的文本。
它将提供将图像中的文本发送到一台计算机,在该计算机上您还签名(以chrome为单位)进行无麻烦的跨平台复制。
所有这些都是镜头能够做的事情的开始。 记住它始终站在您的像素手机的概述区域中,这是挖掘魔术的最有效方法之一。
Pixel SuperPower 8号:简单的屏幕快照机器
Android始终允许您快速按下手机的功率和音量降低按钮捕获屏幕截图,但是该键组合并不总是方便地激活的 – 至少,并非没有一些认真的手瑜伽。
因此,让自己对此有所了解:您可以随时滑到像素的概述区域,始终捕获任何内容的屏幕截图。 除了符合人体工程学,这为您提供了屏幕上任何内容的完全干净整洁的图像,而没有所有通常的系统接口元素(状态栏,导航栏或按钮等)。
只需进军该像素概述区域,并在屏幕底部寻找“屏幕截图”命令。
点击那个香肠的儿子,然后点击它,然后您将盯着静态的图像,即您上次打开的任何东西,而没有上面或下方的任何额外的Gobbledygook。
(顺便说一句,如果您看不到该命令,您可能仍在使用旧的Android导航设置之一 – 旧式“传统三键式NAV”模型或Android-9-9时期的两个键式手势系统。 进入手机设置的系统部分,然后选择“手势”,然后选择“系统导航。
Pixel SuperPower No. 9:应用信息信息快捷方式
有没有发现自己需要进入应用程序的信息屏幕 – 也许要调整其通知行为或权限,甚至打开其Play商店页面,以便您可以搜索更新或重新访问一些介绍性信息?
在使用应用程序时到达那里的最快方法是打开像素上的概述区域,点击顶部的应用程序图标,然后从菜单上选择“应用程序信息”。
像素超级大国第10号:快速的屏幕分类器
Android最被忽略的功能之一是系统级选项,用于将屏幕分为一半并同时查看两个应用程序。 例如,当正确的场合出现时,您并不是您可能经常需要的东西 – 例如,同时参考网页或电子邮件,或者可能在电子表格中窥视,同时又凝视着凝视 Gary Busey的照片(就像一个人一样) – 好的,它肯定可以方便。
你猜怎么着? 我们的同样甜美的像素概述区域是利用该魔术的关键。
只需将您的花式人胜回概述,请点击要在拆分屏幕设置中使用的第一个应用程序的图标,然后在出现的菜单中点击“拆分屏幕”。 该应用程序将移至屏幕的上部区域,然后您可以选择要完成图片的第二个应用程序。
像素超级大国11号:应用程序可能性
我总是忘记使用的方便但隐藏的Android功能是软件的应用程序系统。 激活后,它使您可以将一个特定的应用程序或进程锁定到屏幕上,然后需要使用PIN,密码或其他身份验证方法,然后才能访问其他任何方法。
这个想法是,您可以将手机传递给朋友,同事或某种方式的狂热丛林鸟 – 也许他们可以看到文件,在网站上查看某些东西,或者在他们的一边快速拨打电话 自己的小鸟手机并不方便。 而且,由于您主动将任何与该目的相关的应用程序固定在屏幕上,因此您可以轻松地知道您的其余内容将保持安全和无法访问,直到手机回到手中为止。
为了使此操作,您首先需要在Pixel手机设置中启动该功能:
从屏幕顶部向下滑动两次,然后点击齿轮形图标以打开系统级设置。
点击安全部分。
点击屏幕底部的“高级”或“高级设置”线,然后点击“应用程序固定”。
确保该屏幕顶部的切换在活动状态和位置上,并确保辅助切换(“锁定时锁定设备”或“要求在解开之前要求解锁模式”,具体取决于您的Android版本) 。
知道了? 好的。 现在,使用该选项活动,请跳回您的像素概述区域,点击您要固定的任何应用程序的图标,然后在该可爱的小菜单中查找恰当命名的“ PIN”选项。







