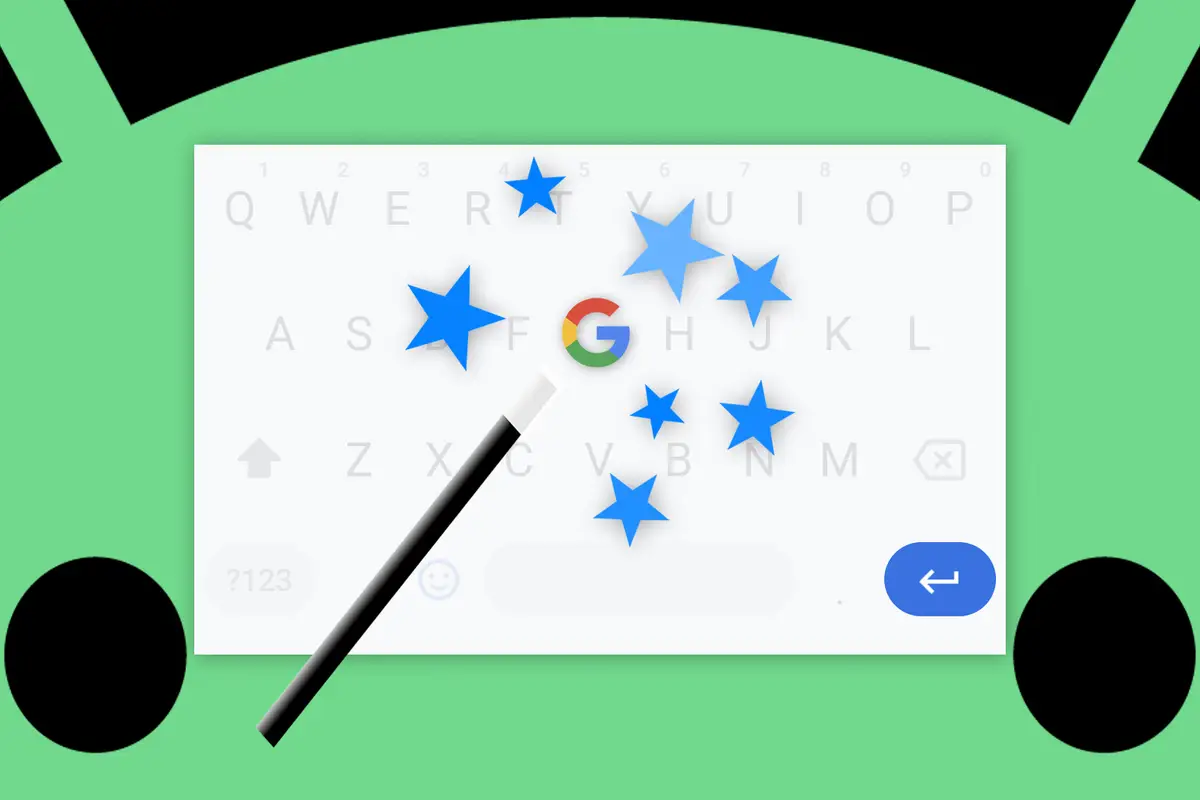
锻炼你的指骨,锻炼你的肌腱,我的 Android 崇拜伙伴:我们即将对你的 Android 键盘设置进行微小但意义重大的改变。 我不跟你开玩笑——我什至没有告诉你,事实上:通过长达 30 秒的设置,这个快速切换器将使你在你的花哨手机屏幕上敲出文本的速度提高大约五倍。
“为什么,作家珀森先生,这怎么可能节省我那么多时间?” 您可能想知道 – 也许还有,“Writer Person 先生,您的大脑究竟发生了什么,导致您在以键盘为中心的专栏中间与自己进行正式对话?” 好吧,Jasper,我们现在至少要回答其中一个问题。 (恐怕如果没有整个训练有素的心理分析师团队的帮助,就无法回答另一个问题。)
谷歌的 Gboard Android 键盘,你看,充满了有用的快捷键和隐藏的省时工具。 而且他们所有人都非常棒。 它们是一些小东西,可以减少你打字的时间,而且在一天的时间里会累积起来。
[ 如何从 iPhone 切换到 Android ]
B-b-b-but:其中很多都围绕着 Gboard 键盘上长按按钮的概念——按住一个特定的键一秒钟左右,换句话说,显示隐藏在它下面的一些方便的功能。
这一切都很好,但在 Gboard 中长按一个键的行为并没有针对效率进行优化。 默认情况下,在替代功能出现之前,您必须按住一个键感觉像是永恒(即使实际上只有几分之一秒)。
这将我们带到了我们聚集在这里讨论的紧迫的 Gboard 增强功能。 在 Gboard 的虚拟内部深处,有一种方法可以改变长按延迟的长度——按键记录你的按压附属物并从单次按键功能转变为次要功能所需的时间。 将这只小狗从默认状态大幅调低将对您的智能手机打字速度产生更大的影响,而不是您可以进行的任何其他调整。
那么,准备好感受一些高辛烷值的打字力量在您的毛细血管中流动了吗? 这是五步 30 秒的秘诀:
进入手机上的 Gboard 设置。 到达那里的最快方法是在任何文本字段中拉起键盘,然后点击其顶行中的三点图标,然后在出现的面板中查找齿轮形设置图标。 (如果您没有立即看到那个三点图标,请点击键盘顶行中向右的箭头以显示它。)
在 Gboard 设置中,点击标有“首选项”的行。
向下滚动到接下来出现的屏幕的最底部,然后点击“按键长按延迟”。
看到那个俏皮的小滑块了吗? 把那个坏男孩打倒,打倒,打倒。 我建议尝试将设置设置为 200 毫秒左右开始。 (如果感觉比您想要的更快或更慢,您可以随时返回并稍后进行调整。)
进行调整后,请务必点击“确定”。 当您在那里时,请确保“长按符号”旁边的开关也已激活。
Didja做了所有这些吗? 好吧,我的天哪,看看你! 我一直都知道你很聪明能干,不管网上怎么说你。
做出这个改变后,回到任何打开的文本字段——在电子邮件、文档、搜索提示、奶酪色的三明治日记中,或者你附近碰巧有的任何东西——并牢牢按住你那奇妙的手指 到键盘上的任意键上。
您应该会在眨眼间看到按键切换到其次要功能,而不会出现任何尴尬的长时间延迟或意味深长的停顿。 好多了,不是吗?
有了这个时髦的新设置,你可以比说“iPhone 打字恐怖”更快地获得一堆特殊字符和数字。 需要破折号吗? 将手指放在“h”键上一秒钟。 寻找 @ 符号? 只需轻按“a”并按住您的手指即可多拍一拍。
您不会停止打字的节奏,也不会坐下来等待键盘整理思绪。 你几乎不会脱离你的思路。 而且,如果您像我一样在 Android 风格的伴侣中输入尽可能多的杂乱无章的罂粟花,那么所有节省的时间都会很快加起来。
还要记住,在正确的位置长按甚至可以更改您的 Gboard 布局,并使您的整个屏幕键盘更易于单手操作。 像这样的功能(连同其他隐藏的长按 Gboard 菜单和命令)现在比以往任何时候都更触手可及,而且您将像其他人一样在手机键盘上飞来飞去 – 这一切都归功于 Gboard 很少有的微小调整 参观了虚拟机房。










