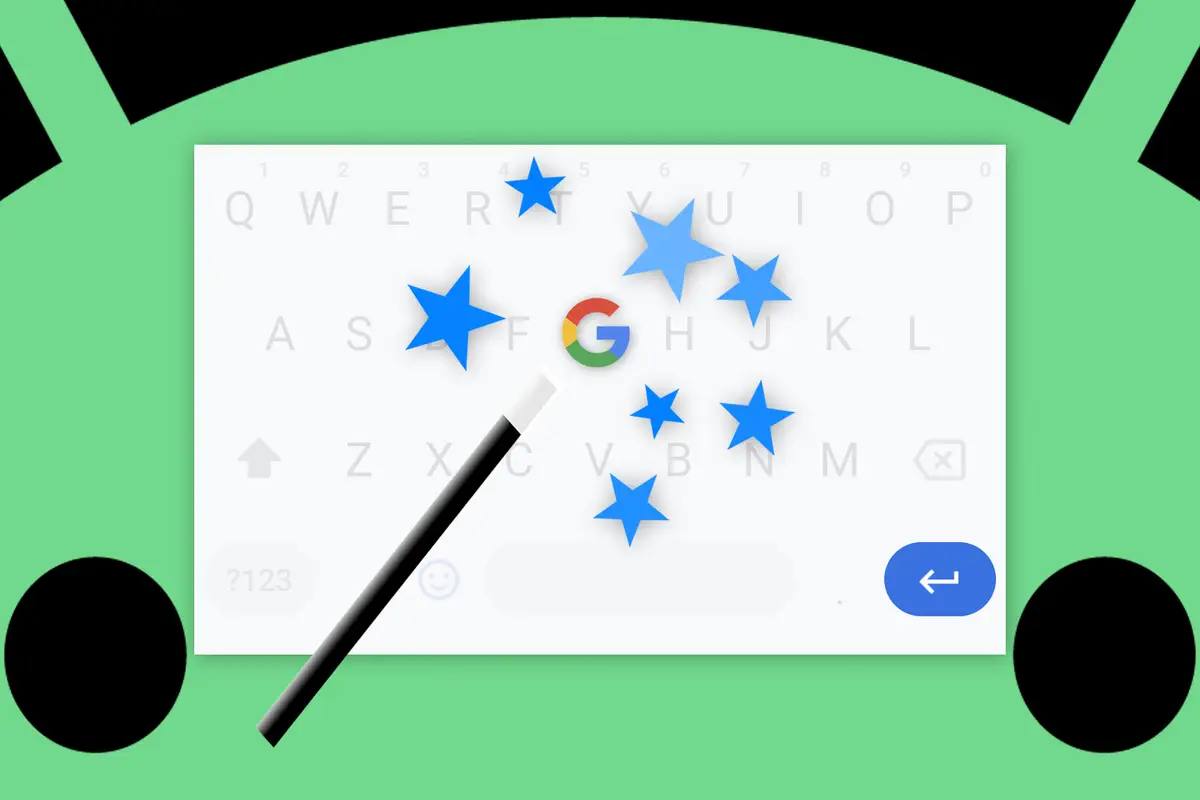
我爱我一些 Gboard。 Google 的虚拟键盘快速、准确,并且充满了真正有用的功能,几乎可以在任何 Android 手机上轻松点击和滑动。
但是,好吧,让我们面对现实吧:每个人的打字需求都有点不同。 我们中的一些人随意使用代字号,而另一些人则几乎令人尴尬地经常寻找那个被炸毁的埋藏的百分比符号。 甚至不要让我开始使用我心爱的 em dash 以及将您的附肢按到您的移动设备上时拉起来有多难。 (你知道我的意思——对吧?)
尽其所能,Gboard 不可能成为所有人的一切。 可以理解键盘的设计是为了将最常见的字符放在前面和中间,但对于我们这些经常需要在我们的移动设备中插入括号的怪胎来说(我想说的是,这种习惯“自命不凡但 [also] 愉快的”),我们需要的符号通常相距多步,而且有点难以追踪。
[ 2023 年最佳 Android 商务应用 ]
好吧,我喜欢古怪性格的怪人,让我告诉你:它不必那么难。 您永远不会知道,但 Gboard 拥有一个超级智能的系统,可以让任何字符(或单词或短语,甚至)在您需要时随时按需提供。 一旦你设置它来处理你需要的东西,你就永远不必四处寻找或浪费一秒钟来寻找或啄出你需要的任何东西。
事实上,Gboard 实际上有两个出色的系统来满足您的自定义文本需求,无论您喜欢在 Android 设备上输入什么样的怪异内容(等号?美分符号?商标上标?!你这个疯子 !),它可以让你最喜欢的表情随手可得,随时可以轻松召唤。
因此,拿起你的隐喻巫师魔杖,去安装 Gboard(如果你还没有的话),让我们为你的手机提供高度个性化的 Android 打字升级。
Gboard文字召唤技巧一:替换魔法
最适合:符号、特殊字符、名称和短信息位
设置时间:90 秒
我们的第一个技巧非常适合我们刚刚提到的所有那些不寻常的标点符号需求,以及您发现自己经常输入的任何拼写不寻常的名字(贝弗利阿姨,这里是在看着你)。 它还可以用于提取电话号码、地址或您最终从手机输入的任何其他此类项目。
它依赖于 Gboard 的个人词典系统,但我们要使用它的方式并不完全是传统的。 您看,我们不是简单地进行文本更正,而是要重新调整系统的用途,为您的 Android 输入冒险设置您自己的自定义系列专用宏。
这很容易做到:
通过点击手机上任意位置的任何文本字段(空白电子邮件、笔记、文档、搜索字段等)来调出 Gboard 键盘。
点击键盘顶行右侧的三点图标。 如果您没有看到该图标,请点击该顶行左侧的箭头以显示它。
在出现的选项列表中点击“设置”选项。
点击“词典”,然后点击“个人词典”和“所有语言”。
点击屏幕右上角的加号图标。
现在有趣的部分来了:想想你想让什么文本更容易获得,无论它是像 % 还是 ™ 这样的符号; 一段不常见的标点符号,例如破折号、波浪号或括号; 或者您发现自己经常打字的某个单词或短语。
无论你傻乎乎的心想要什么,把它输入出现的屏幕的顶部字段。 然后用手指点击它下方的字段并输入您会记住的用于拉起您的项目的快捷方式 – 例如,可能是商标符号的字母 tm,或者两个连字符 (–) 的 lustworthy em 破折号 矿。 只要它简短、易于键入且易于记忆,就可以完成工作。
(顺便说一句,如果你使用的字符在 Gboard 上根本不可用——比如破折号!——去网页、电子邮件或文档中找到它,然后复制它 并将其粘贴到该顶部字段中。)
知道了? 好的。 现在,退出该菜单并从手机上的任何位置再次调出 Gboard。 输入您创建的快捷方式,Google 天啊,看看会发生什么?
就在 Gboard 建议栏的中心位置是您为简单召唤而保存的文本! 从现在开始,任何时候你想输入它,你所要做的就是点击你的快捷方式,然后点击那个中心区域的建议。
您甚至可以将快捷方式设置为单个字符以获得最大效率——p 代表百分号,c 代表复选标记,单个连字符 (-) 代表长破折号,井号 (#) 代表你的电话号码,等等——以及 然后,如果您在键入该字符时没有寻找快捷方式,您将忽略召唤中心的建议并继续键入。 一旦您点击另一个字母,专业建议就会消失,您的普通建议将返回原位。
获得了大量的打字智能——没有造成任何伤害。 必须喜欢它。
Gboard 文本召唤技巧 2:剪贴板技巧
最适合:较长的短语和信息位
设置时间:60秒
我们的 Gboard 书包中的第二个技巧是让您在更直观的菜单中查看保存的信息片段,然后点击您想要插入的任何项目。 它比简单的替换方法要慢一些——因为你必须停止你正在做的事情,然后拉出你保存的短语选项的菜单——但是对于更长更复杂的短语,你会发现自己经常敲击,它可以是 超级智能的省时工具。
这里的秘密在于 Gboard 容易被忽视的剪贴板功能。 首先,您需要确保您的 Gboard 剪贴板已激活:
再次点击手机任意位置的空白文本框,打开 Gboard。
在 Gboard 的顶行查找剪贴板图标。 如果您看到剪贴板图标,请拍拍自己的背,给自己拿一杯碳酸饮料(最好是桃子味的),然后跳过下一步。
没有剪贴板图标? 点击同一顶行中的三点菜单图标,在出现的一系列选项中查找“剪贴板”,然后按下它并将其向上拖动到该顶行中更突出的位置。
点击剪贴板图标,然后点击开关以激活 Gboard 剪贴板(如果尚未激活)。
剩下的就是添加您想要按需提供的任何信息。 在同一个菜单中,您可以点击键盘右上角的铅笔图标,然后点击之后出现的加号图标——然后只需输入您发现自己经常输入的任何内容(对传入的类似股票的响应) 电子邮件、您在 Slack 中发送的常见状态更新、标准午餐请求等)
就是这样:点击“保存”命令后,您的项目将自动固定到 Gboard 剪贴板。 然后,您可以随时将其拉出,只需点击键盘顶行中的相同剪贴板图标,然后点击您的项目以将其插入您当时正在输入的任何文本字段中。
您还可以通过从手机上的任何位置(网页、文档、电子邮件或任何地方)复制文本,然后打开 Gboard 剪贴板部分,在那里找到您复制的文本,然后长- 按下它以显示“Pin”选项。
还不错吧? 只需将这些新发现的知识牢记在心,您就可以轻而易举地挖掘出各种令人兴奋的文本,而无需任何通常的努力。
如需更省时的 Gboard 魔法,请查看这个由 12 部分组成的指南 – 并确保注册我的 Android Intelligence 时事通讯,以便每周五在您的收件箱中直接从我这里获取各种很棒的 Googley 知识。








