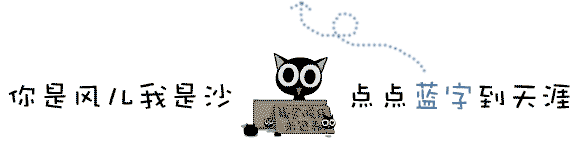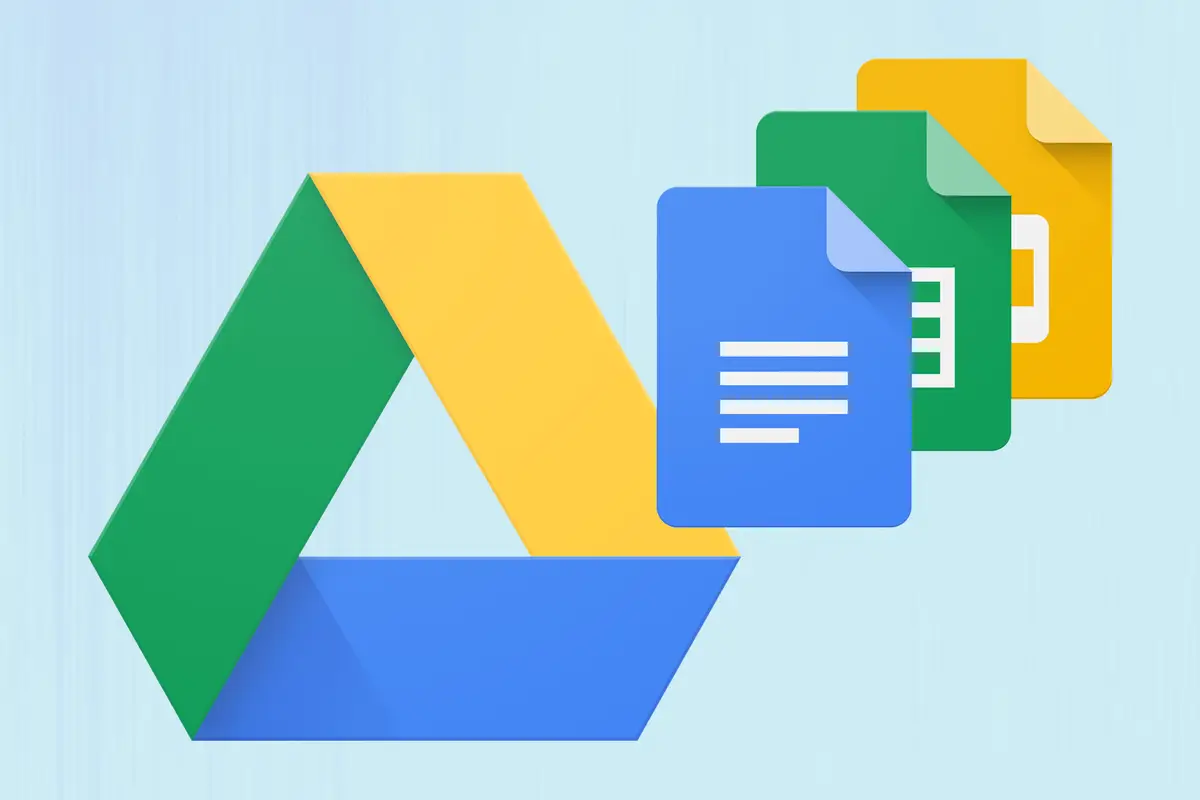
您可能认为 Google Drive 主要是一种云存储服务,但它还包括一套在线办公应用程序:Google Docs(文字处理器)、Google Sheets(电子表格应用程序)和 Google Slides(演示文稿应用程序)。 您可以使用它们与同事实时或异步协作处理文档、电子表格或演示文稿。 这些应用程序还可用于导入、导出和本地编辑 Microsoft Excel、PowerPoint 和 Word 文档。
使用 Google 帐户,您可以免费使用这些应用程序和 15GB 的免费 Google 云端硬盘存储空间。 如需更多存储空间,Google One 计划起价为每月 2 美元。
对于商业用途,Google 销售多个级别的 Google Workspace 计划,其中包括更多存储空间以及企业协作、安全和管理工具。 这些计划起价为每位用户每月 6 美元。 对于不需要托管电子邮件的组织,还有一个 Google Workspace Essentials 计划。
Google Drive、Docs、Sheets 和 Slides 在这些免费和付费计划中的工作方式相同,但在 Workspace 的基础上增加了一些额外的功能。 除非另有说明,否则本指南涵盖在免费的个人 Google 帐户下共享和协作您的文档。 大多数步骤与 Google Workspace 帐号相同,但请注意,您的管理员可能已停用或限制某些功能。
本文的大部分内容介绍了通过 My Drive 进行共享和协作,这是由个人用户控制的驱动器,无论他们是通过个人 Google 帐户还是 Workspace 帐户使用 Google Drive。 最后的部分介绍共享云端硬盘,只能通过 Google Workspace 帐户使用。
如何共享您的文档
在 Google Drive 及其相关应用程序中开始共享文件有几种不同的方法:
在 Google 云端硬盘(也称为我的云端硬盘)的主屏幕上,单击以突出显示您要共享的文档、演示文稿或电子表格,然后单击右上角工具栏上的共享图标(头像剪影)。 (为简单起见,我们从现在起称“文档”来指代电子表格和演示文稿。)
在“我的云端硬盘”页面上,右键单击要共享的文档,然后从出现的菜单中选择“共享”。
要共享您在文档、表格或幻灯片中打开的文档,请单击右上角的大共享按钮。
上面的任何操作都会打开“与人和组共享”窗格,这使您可以微调控制谁可以看到您的文档以及他们可以使用它做什么。
私下共享:只有某些人可以访问您的文档
在大多数情况下,业务用户希望私下共享文件——也就是说,限制对特定人员或组的访问。 在“共享”窗格的“添加人员和组”框中,输入您要在文档上进行协作的人员的姓名或电子邮件地址。 当您开始输入时,Google 会从您的联系人中推荐匹配项; 单击名称或组以添加它。 您还可以向收件人输入一条简短的消息。
默认情况下,您添加的每个人都被授予对您的文档的编辑者访问权限。 您可以通过单击编辑器并选择查看器或评论器来更改此设置。 以下是三种权限的分解方式:
查看者可以滚动浏览并阅读您的文档,但不能更改它或与他人共享。
评论者可以查看文档并向其添加评论和建议,但不能更改文档本身或共享它。
编辑者可以查看、评论和编辑文档(更改文本、添加图像等)并与他人共享。
重要:无论您在“共享”窗格中选择“查看者”、“评论者”还是“编辑者”,请记住此设置适用于您当前邀请访问文档的所有人。 如果你想给不同的人不同级别的权限,你需要单独或分批邀请他们,每次分配不同的访问权限。
您还可以微调这些访问设置。 单击“共享”窗格右上角的齿轮图标可关闭以下项目:
如果您不希望具有编辑权限的人能够与其他人共享文档或更改其他人的查看者、评论者或编辑者状态,请取消选中编辑者可以更改权限和共享框。
如果您不希望具有查看者或评论者访问权限的人能够下载、打印或复制您的文档,请取消选中查看者和评论者可以看到下载、打印和复制选项框。
注意:如果与您私下共享文档的人拥有 Google 帐户(例如 Gmail 帐户),只要他们登录到自己的帐户,他们就可以立即以评论者或编辑的身份处理文档。 否则,他们将不得不注册一个免费的 Google 帐户。
您可以随时更改某人对文档的访问权限。 调出“共享”窗格,单击其名称右侧的按钮及其访问权限(查看者、评论者或编辑者),然后从出现的菜单中选择不同的访问权限。 要撤销此人对文档的访问权限,请单击菜单中的删除。 做出选择后,单击保存。
设置私人共享文档的到期日期
根据 Google Workspace 方案,分配有查看者或评论者访问权限的人可以在指定日期被拒绝访问。 如果他们被指定为编辑,他们将在指定日期降级为评论者。
打开共享窗格。 单击协作者姓名右侧显示其访问权限的按钮(查看者、评论者或编辑者),然后从出现的菜单中选择授予临时访问权。 然后,在“访问过期…”旁边,单击当前日期并更改您希望该人访问您的文档的天数。
公开共享:任何人都可以访问您的文档
在某些情况下,您可能希望公开共享文档,让任何人都可以查看、编辑或评论它。 在“共享”窗格中,转到“获取链接”区域并单击“更改为知道链接的任何人”。 将生成一个指向您的文档的链接,您可以复制并粘贴该链接。 单击此链接的任何人(无论是您还是与他们共享的其他人)都将能够查看您的文档。
默认情况下,公共链接的权限设置为查看者。 要允许知道链接的任何人评论或编辑您的文档,请单击右侧的查看器并选择评论者或编辑者。
请记住,任何拥有您文档的公共链接的人都可以访问它,无论他们是直接从您那里获得链接、其他人将链接发送给他们,还是通过其他方式找到它。 这就是为什么谨慎使用公共链接很重要,尤其是在为评论者或编辑者分配对链接的访问权限时。
与私人共享文档不同,在公开共享文档上进行协作的人不需要拥有 Google 帐户。 如果他们在访问文档时未登录 Google 帐户,他们将显示为匿名贡献者。
您可以随时关闭文档的公共链接,方法是重新打开“共享”窗格并单击“获取链接”区域中的“更改”。 然后单击“知道链接的任何人”并选择“受限”。
从 Google 云端硬盘、文档、表格和幻灯片移动应用共享文档
在任何 Google 云端硬盘、文档、表格或幻灯片移动应用程序的主屏幕上,点击文档文件名右侧的三个点。 在向上滚动的窗格中,点击共享。 这将打开共享屏幕。
要在 Google 文档、表格或幻灯片移动应用程序中打开文档时打开共享屏幕,请点按右上角的共享图标(头像轮廓)。
在“共享”屏幕上,输入您要邀请其协作处理文档的人员的姓名或电子邮件地址。 当您开始输入时,Google 会从您的联系人中推荐匹配项; 点击一个名称或组以添加它。 您也可以输入一条简短的消息。 如果您想从编辑器更改收件人的访问权限,请单击编辑器下拉菜单并选择查看者或评论者。
在共享屏幕的底部,点击“谁有访问权限”下方的任意位置。 这将打开一个屏幕,其中列出了有权访问您的文档的人员及其访问类型(查看者、评论者、编辑者)。 要更改他们的访问权限类型,或完全删除他们的访问权限,请点按他们的姓名。
要公开共享您的文档,请点击“谁有访问权限”屏幕底部的只有添加的人可以使用此链接打开。 在向上滚动的窗格中,点击以选择“查看者”、“评论者”或“编辑者”。 主屏幕“链接”区域中的文本将更改为“互联网上知道此链接的任何人都可以发表评论”(或“可以查看”或“可以编辑”,具体取决于您的选择。)点击链接并 选择复制链接以将链接保存到手机的剪贴板,您可以将其粘贴到电子邮件或消息中。
您共享文档的状态
在您的 Google 云端硬盘主页上,与他人共享的文档在文档名称右侧标有两个剪影头像图标。
注意:如果您将页面设置为网格视图,则此图标不会与共享文档的缩略图或文件名一起出现。
更容易找到其他人与您共享的文档。 在您的 Google 云端硬盘主页左侧,单击与我共享以查看其他人与您共享的文档列表。
移动应用程序的主屏幕还使用剪影头像来指示您共享的文档。
要查看其他人在 Google 云端硬盘应用中与您共享的文档列表,请点击屏幕底部的剪影头像图标。 在 Google 文档、表格或幻灯片应用中,点击左上角的三行图标。 在滚动的面板上,点击与我共享。