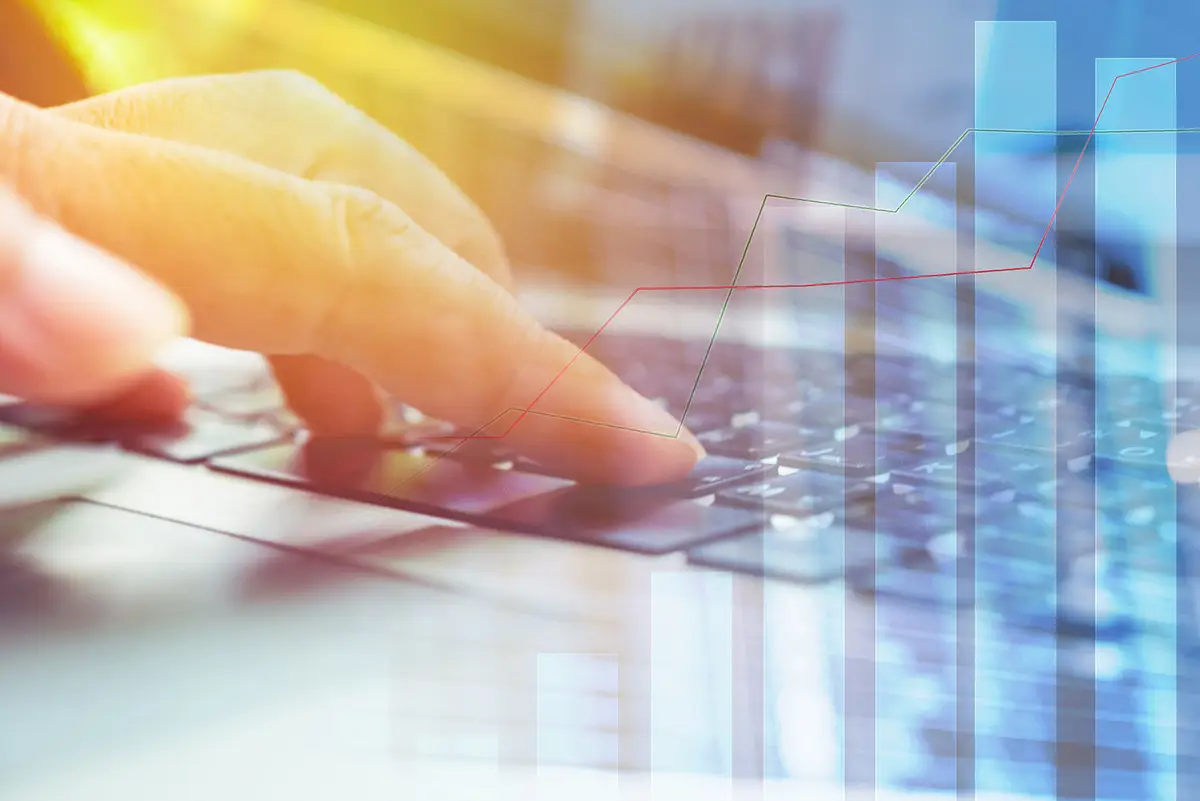
如果您在 Google 表格中构建大型电子表格或需要阅读包含大量数据的电子表格,则对其应用过滤器会很有帮助。 过滤器可让您将特定数据(如数字或文本)隐藏在您选择的单元格范围内,这样您就可以在没有这些信息的情况下查看电子表格的外观。 换句话说,它会过滤掉您不想在电子表格中看到的数据。
例如,您可以设计一个过滤器,只显示其中包含 50 或更大数字的单元格,而另一个过滤器只显示包含 30 或更少数字的单元格。 然后,您可以在这两个过滤器之间切换,以这些不同的方式查看您的电子表格——然后返回到电子表格的原始状态及其完整的单元格数据。
过滤器与切片器
在 Google 表格中,您可以使用过滤器或切片器优化电子表格的数据。 切片器与过滤器的作用大致相同,但它是嵌入到电子表格中的工具栏。 它使您的电子表格更具交互性,充当您或其他人可以用来过滤单元格的便捷界面。
例如,您可以在图表或表格旁边设置一个切片器,让使用您的电子表格的人可以快速从图表或表格中删除值,并在图表或表格中查看过滤后的结果。
创建过滤器
在电子表格中选择一系列数据单元格。 在这个例子中,我们将选择 C4 到 C11。
在电子表格上方的工具栏上,单击数据 > 创建过滤器。
在您选择的左侧最上面的单元格内,单击过滤器(条纹三角形)图标。 这将打开一个带有排序和筛选选项的下拉面板。
对选中的单元格数据进行排序
您在此面板中看到的第一个选项用于对所选单元格进行排序。 与使用过滤器不同,对数据进行排序实际上不会隐藏任何数据; 它只是按照您选择的顺序重新排列您选择的单元格。
您可以按升序或降序对单元格内的数字或文本(位于最上面的选定单元格下方)进行排序。 如果单元格背景或文本的颜色与电子表格的默认颜色不同,您也可以按颜色排序。
如果您通过此面板对数字或文本进行排序,该操作将立即应用于您为此过滤器选择的单元格。
筛选选中的单元格数据
面板中排序选项下方是所选单元格的过滤选项。 您可以按(单元格背景或文本的)颜色、条件或值进行过滤。
按值过滤:此选项在下拉面板中默认展开。 搜索框下方是所选单元格中所有值(数字或文本项)的列表,每个值旁边都有一个复选标记。 (根据您选择的单元格数量,您可能需要滚动才能看到所有值。)使用搜索框,您可以在所选单元格范围内搜索特定数字或文本。 您还可以使用“全选”和“清除”链接一次选中和取消选中所有值。
如果您取消选中搜索框下方列表中的数字或文本项并单击面板底部的确定,则包含您未选中的数字或文本的单元格的行将从电子表格中删除。 别担心——这一行没有被删除。 您创建的过滤器只是隐藏了这一行,显示了没有它的电子表格。
按条件过滤:有多种方法可以按条件过滤,例如仅显示包含特定文本的项目、具有特定日期的项目或数字介于两个特定值之间的项目。 这是一个让您基本了解其工作原理的示例:让我们过滤选定的单元格以仅显示包含大于 10 的数字的项目。
单击按条件过滤。 单击其中没有的框。 从打开的过滤变量的长菜单列表中,向下滚动并选择大于。
在“大于”下方的输入框中,键入 10。滚动到面板底部并单击“确定”。
您的电子表格现在仅显示包含大于 10 的数字的单元格的行。包含小于 10 的数字的单元格的行已被过滤器隐藏。
按颜色过滤:如果您的电子表格使用不同的文本或背景颜色(不是简单的交替颜色)进行格式化,您可以使用此过滤器仅显示特定颜色的行。
单击按颜色过滤,然后从出现的菜单中选择填充颜色或文本颜色。 选择要保留的颜色。 使用其他颜色格式化的行将被隐藏。
编辑过滤器
当您将任何过滤器应用于电子表格时,最上面所选单元格中的条纹三角形图标会变成漏斗图标。 要调整过滤的内容,请单击漏斗图标。 这将重新打开过滤器下拉面板。
将电子表格恢复到其原始(未过滤)状态
在电子表格上方的工具栏上,单击数据 > 删除过滤器。
注意:如果您使用此下拉面板对为此过滤器选择的单元格进行排序,则上述操作不会将它们恢复到原始未排序状态。
管理您的过滤器
您可以为您的过滤器命名并添加更多过滤器,每个过滤器都可以以不同的方式显示您的电子表格。 您可以编辑这些过滤器的设置或删除它们。
为筛选器命名:在电子表格上方的工具栏上,单击数据 > 筛选视图 > 另存为筛选视图。 电子表格顶部会出现一个黑色工具栏,电子表格的列和行标题将以黑色突出显示。 这表明您现在位于过滤器管理器中。
在黑色工具栏的左侧,单击“名称:”右侧的输入框,然后为您的过滤器键入一个名称。
向电子表格添加另一个过滤器:选择要为其创建新过滤器的单元格范围。
在电子表格上方的工具栏上,单击数据 > 过滤视图 > 创建新的过滤视图。 如果您还没有在过滤器管理器中,它将出现。 在左上角输入新过滤器的名称。
单击新选定单元格范围的第一个单元格中的条纹三角形图标并设置新过滤器的参数。
更改过滤器的单元格范围:在过滤器管理器视图中电子表格上方的黑色工具栏上,在“范围:”右侧的输入框内单击,然后编辑或键入要控制的过滤器的新单元格范围。
退出过滤器管理器:单击右上角的 X。
切换到另一个筛选器:通过以上述方式创建和命名多个筛选器,您可以在它们之间切换,以各种方式查看您的电子表格。
在电子表格上方的主工具栏上,单击数据 > 过滤视图。 从打开的菜单中,选择过滤器名称。 应用该过滤器的电子表格将出现,过滤器管理器将同时打开。
复制筛选器:如果要创建基于现有筛选器的新筛选器,请在筛选器管理器中打开要复制的筛选器(单击数据 > 筛选器视图并选择筛选器)。 单击右上角的齿轮图标,然后从打开的菜单中选择复制。 然后您可以重命名和编辑新过滤器。
删除过滤器:在过滤器管理器中打开要删除的过滤器,点击右上角的齿轮图标,在打开的菜单中选择删除。
创建切片器
在电子表格上方的工具栏上,单击数据 > 添加切片器。 “切片器”侧边栏将沿右侧打开。 一个面板(“选择数据范围”)将出现在您的电子表格上。 (如果您没有看到此面板,请单击“切片器”侧栏中“数据”选项卡上的“选择数据范围”图标(它看起来像一个网格),该面板将弹出。)
该面板显示建议的数据范围,您可以选择这些范围,或者您可以在电子表格中单击并选择一个单元格范围,或者通过单击列标题选择整个列。 在本例中,我们单击以选择电子表格中的 C5 到 C11。
做出选择后,单击“确定”,电子表格上方将出现一个切片器工具栏。
命名切片器:让我们为您的新切片器起一个唯一的名称。 在“切片器”侧边栏的右上角,单击“自定义”,然后在“标题”输入框中为切片器输入一个新名称。
如何使用切片器工具栏
单击切片器工具栏上的条纹三角形图标。 这会为切片器打开一个下拉面板,其外观和工作方式类似于用于创建过滤器的面板,但没有用于对单元格进行排序或按颜色过滤它们的选项。
上面列出的按值过滤和按条件过滤的步骤(在“过滤选定的单元格数据”下)对切片器下拉面板的作用相同。
要调整切片器过滤的内容,您或其他用户可以单击切片器工具栏左侧的漏斗图标。 请注意,同一个切片器可以按条件和值进行过滤。
管理您的切片器
您可以编辑、复制、删除、移动或调整切片器的大小。 首先,单击以选择切片器。 它周围会出现一个带有八个点的框。
调整切片器的大小:单击并拖动这些点之一以将切片器的大小调整为更大或更小。
移动切片器:点按并按住切片器,然后将其拖到电子表格的其他区域。
编辑、复制或删除切片器:单击切片器右上角的三点图标; 从打开的菜单中,选择所需的功能。
当您删除切片器时,您的电子表格将重置回其原始状态,显示被切片器隐藏的所有单元格。
为切片器设置默认过滤器:如果要保留为切片器设置的过滤器,以便默认情况下其他人会看到相同的过滤数据,请单击切片器右上角的三点图标并选择设置当前 从出现的菜单中作为默认过滤器。
添加另一个切片器:您可以向工作表添加多个切片器,但请注意,不能为两个切片器分配相同的单元格行。 因此,例如,可以为第一个切片器分配第 1 到 6 行中的单元格,但不能为第二个切片器分配这些行中任何一行中的单元格。








