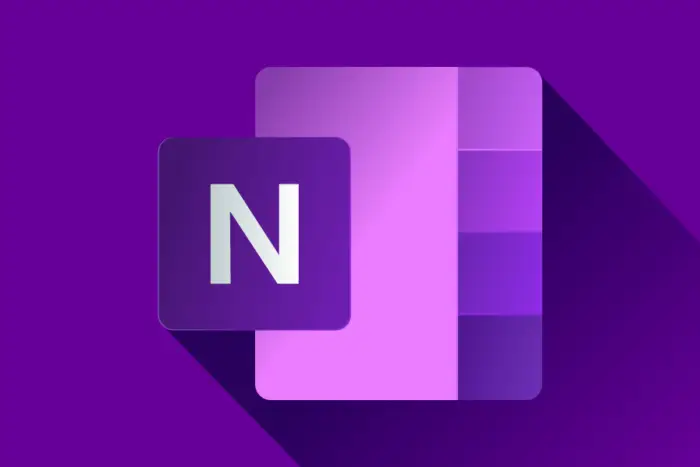
笔记应用程序可能会有所帮助,尤其是当它能让您和您的同事就想法进行协作时。 Microsoft OneNote 是完成这项工作的绝佳工具。 它预装在 Windows 10 和 11 上,包含在 Microsoft 365 订阅中。 但任何人都可以免费下载并使用该应用程序。
本指南将引导你完成使用 OneNote 的基础知识,重点介绍 OneNote for Windows 10,Windows 10 和 11 附带的版本,可在 Microsoft Store 下载。 其他可用版本包括功能更齐全的 Windows 桌面应用程序、网络应用程序以及适用于 macOS、iOS、iPadOS 和 Android 的应用程序。 它们的外观或功能可能与此处描述的略有不同,但基本功能相似。 本指南将描述网络和移动应用程序在功能和界面方面的显着差异,这将有助于您了解这些差异。
开始使用 OneNote
OneNote 使用 Microsoft OneDrive(或 OneDrive for Business)将您创建的笔记同步到云端,因此您的笔记在所有设备上始终保持最新。 因此,该应用程序要求您使用 Microsoft 用户帐户登录。 例如,如果您的公司使用 Outlook 或者您在 Outlook.com 上有一个免费的网络邮件帐户,那么您已经有一个 Microsoft 用户帐户。 如果没有,您可以免费注册一个。
要了解如何在 OneNote 中工作,首先了解其组织结构会很有帮助:
一个 Microsoft 用户帐户可以包含多个笔记本。
每个笔记本可以包含多个部分。
每个部分可以包含多个页面。 (OneNote 将单个笔记称为“页面”。)
这种组织结构反映在 OneNote 主页布局的呈现方式上。 当您启动 OneNote 时,最大化其窗口,使其填满您的 PC 显示屏。 在左侧的垂直工具栏上,单击“显示/隐藏导航”按钮。 (它在放大镜图标上方。)OneNote 将按如下方式排列其布局:
左侧是一个工具栏,顶部有显示/隐藏导航图标。 单击放大镜按钮可打开搜索窗格,单击时钟可显示最近的笔记。
显示/隐藏导航图标的右侧是当前打开的笔记本的名称,此笔记本名称下方有两列:第一列列出了部分,第二列列出了此笔记本中包含的页面。
OneNote 窗口的右半部分显示当前选中的页面。
单击一个部分名称将在其右侧的列中显示该部分下的页面列表。 单击页面名称会在其右侧的大窗格中打开页面,然后您可以在其中查看页面内容、滚动浏览页面并进行编辑。
当您单击“显示/隐藏导航”按钮时,当前查看的页面将变大,列出部分和页面的列将被删除。 再次单击“显示/隐藏导航”按钮,该列将返回。
在 OneNote 窗口的顶部,单击“查看”将打开一个工具栏,允许使用其他方式查看页面,例如放大或缩小,或在新窗口中启动页面。
第一次启动 OneNote 时,不会有任何分区或页面,但它会创建一个新笔记本供你开始使用。
请注意 OneNote 中没有保存命令; 您所做的一切都会自动保存。
在 OneNote 移动应用中:若要查看您帐户中的笔记本列表,请点击左下角的笔记本图标。 点击笔记本将其打开。 屏幕将切换到另一个屏幕,其中列出了笔记本中的部分。
点击一个部分将其打开。 屏幕将切换到另一个屏幕,列出其下的页面。 点击一个页面将其打开。 您可以滚动整个页面。
创建笔记本、分区和页面
当您创建新的笔记本、分区或页面时,系统会提示您为其输入名称。
创建新的部分或页面:在第二列的底部,单击添加部分或添加页面。
创建新笔记本:单击当前在 OneNote 中打开的笔记本的名称。 (此名称位于“显示/隐藏导航”按钮的右侧。)在打开的“笔记本”窗格底部,单击“添加笔记本”。
切换到另一个笔记本:单击当前打开的笔记本的名称以打开“笔记本”面板。 与您的帐户关联的任何其他笔记本都将列在此窗格中。 单击要切换到的那个。
在 OneNote 移动应用中:若要创建新笔记本或分区,请转到列出笔记本或分区的屏幕,点击右上角的 + 图标,然后输入新笔记本或分区的名称。
要创建新页面,请转到列出页面的屏幕,然后点击右下角的 + 图标。 此操作将在下一个屏幕上打开一个新页面。
使用页面上的框架
当您开始在页面正文的任意位置键入内容时,它周围会出现一个框架。 您输入的文本行越多,这个框架就变得越高。 您可以通过拖动右边框线来调整边框的宽度。 您可以通过单击、按住并拖动其顶部边框线将框架移动到页面上的另一个位置。
当您单击页面的另一个区域时,文本周围的框架消失,留下其中的文本。 当您再次单击文本时,它周围的框架会重新出现。
此框架界面可让您创建可在页面上四处移动的文本组。 您甚至可以将一个文本组移动到另一个文本组之上——上面的文本组将在第二个文本组上变得透明。 与使用许多笔记记录和文字处理应用程序的典型的从左到右、从上到下的方法相比,这为 OneNote 页面提供了更大的灵活性。
格式和标记文本
OneNote for Windows 10 使用横跨屏幕顶部的简化版 Office 功能区。 它分为多个选项卡,您可以在其中访问不同的工具栏,其中包含格式化文本、插入图像和其他元素、更改笔记设计等命令。
您可以使用“主页”选项卡的工具栏更改文本的多个方面。 如果它尚未打开,请单击“主页”以打开此工具栏。
更改文本格式:突出显示页面上框架中的文本。 然后,从上方的主页工具栏中选择一种格式设置功能,例如字体名称、大小、突出显示颜色或文本颜色。
您还可以将文本行格式化为项目符号列表或编号列表。 项目符号图标或编号将添加到您键入的第一行文本的左侧。 此后,当您按 Enter 键时,下一行也将以项目符号或下一个序号开头。
标记一行文本:将光标放在文本行中。 在“主页”工具栏上,单击“标签”按钮(带有复选标记和星号的框)右侧的向下箭头。 从打开的下拉菜单中,选择要应用于此文本行的标签。
这会在文本行的开头放置一个图标,例如“待办事项”的复选框或“重要”的星形图标。 您还可以创建一个新标签名称并为其选择一个图标。
将一行文本指定为待办事项的复选框是交互式的。 单击小框将用复选标记它。
在 OneNote web 应用程序中:您会发现更多预设标记类型。
在 OneNote 移动应用中:若要将文本添加到页面,请点击页面上要放置文本的位置。 手机或平板电脑的屏幕键盘将打开,键盘顶部有一个工具栏。 工具栏上的图标可让您插入待办事项、项目符号或编号列表; 以各种方式格式化文本; 使用网络链接嵌入选定的文本; 或插入本故事稍后描述的其他元素。
添加图像、媒体和其他元素
若要将图像、表格、视频和其他元素添加到页面,请将光标放在页面上要显示元素的位置,然后单击 OneNote 窗口顶部的“插入”选项卡。
出现的工具栏允许您插入以下项目:
表格:单击此按钮将打开一个面板,您可以在该面板中通过拖动指针来选择新表格所需的列数和行数。
您可以通过单击并拖动表格框架的右侧来调整表格的宽度。 您可以通过单击并拖动其框架的顶部将表格本身移动到页面上的另一个区域。 要调整表格列的大小,请单击并拖动表格内的垂直线。
在表格的每个单元格内,您可以键入文本或数字,甚至可以添加图片,如后所述。
文件:单击此按钮可打开文件资源管理器。 您可以选择 PC 驱动器或 OneDrive 上的文件。
插入文件时,它会在页面上显示为快捷方式。 如果它是 .EXE 文件的快捷方式,单击它将在您的 PC 上运行该程序。 否则,单击快捷方式会将其加载到相应的应用程序中。 例如,如果它是 .DOCX 或 .DOC 文件,文档将在 Microsoft Word 中启动和加载。 单击音频或视频文件的快捷方式将启动您电脑的默认媒体播放器。
打印输出:单击此按钮还会打开文件资源管理器。 您在 PC 的驱动器或 OneDrive 上选择一个 PDF。 PDF 的所有页面都将作为一系列图像添加到页面中。 当您单击这些图像中的任何一个时,八个点会出现在它的边角处。 您可以单击并拖动这些点来调整图像大小。
图片:单击此按钮可为您提供三种向页面添加图片的方法:
从文件中,您可以选择 PC 驱动器或 OneDrive 上的图像文件。
From Camera 让您可以使用 PC 的网络摄像头拍摄照片。
From Online 允许您添加通过 Microsoft 的 Bing 搜索引擎找到的图像。
请记住,当您单击“图片”按钮时,图像将出现在页面上光标所在的任何位置。 这意味着您可以在文本框或表格单元格内单击以使图像显示在那里。
当您单击已添加到页面的任何图像时,八个点会出现在其侧面和角落。 您可以单击并拖动这些点来调整图像大小。
在线视频:这让您可以输入指向 Giphy、Vimeo 或 YouTube 等网站上的在线视频的链接。 视频的缩略图将添加到页面中。 单击缩略图时,将播放视频。 如上所述,您可以像调整任何其他图像一样调整此缩略图的大小。
链接:您可以将可点击的网络链接应用到页面上的一个或多个词。 首先,将 Web 链接复制到 Windows 剪贴板。 接下来,突出显示页面上的一个或多个单词。 然后单击“链接”按钮,并在打开的面板上粘贴 Web 链接。
音频:单击此按钮时,OneNote 窗口顶部将出现一个简单的录音和播放工具。 如果您的 Windows PC 有麦克风,您可以录制语音备忘录。 录音将作为音频文件的快捷方式出现在页面上。
会议详细信息:单击此按钮可让您从 Outlook 日历中插入会议详细信息,包括时间、日期、地点和与会者。 还有一个地方供您添加会议笔记。 (如果您没有看到该按钮,请单击“插入”工具栏右端的向下箭头图标,然后从下拉菜单中选择“会议详细信息”。)
在 OneNote 移动应用程序中:若要将图像或其他元素添加到页面,请点击页面上要放置此项目的位置。 正如上一节所述,您的手机或平板电脑的屏幕键盘将在键盘顶部打开一个工具栏。
除了上述文本格式选项外,您还可以单击相机图标以插入使用设备相机拍摄的照片或已存储在设备上的照片,单击麦克风图标以使用设备的麦克风录制语音剪辑,或单击 回形针图标以附加存储在您设备上的文件。








