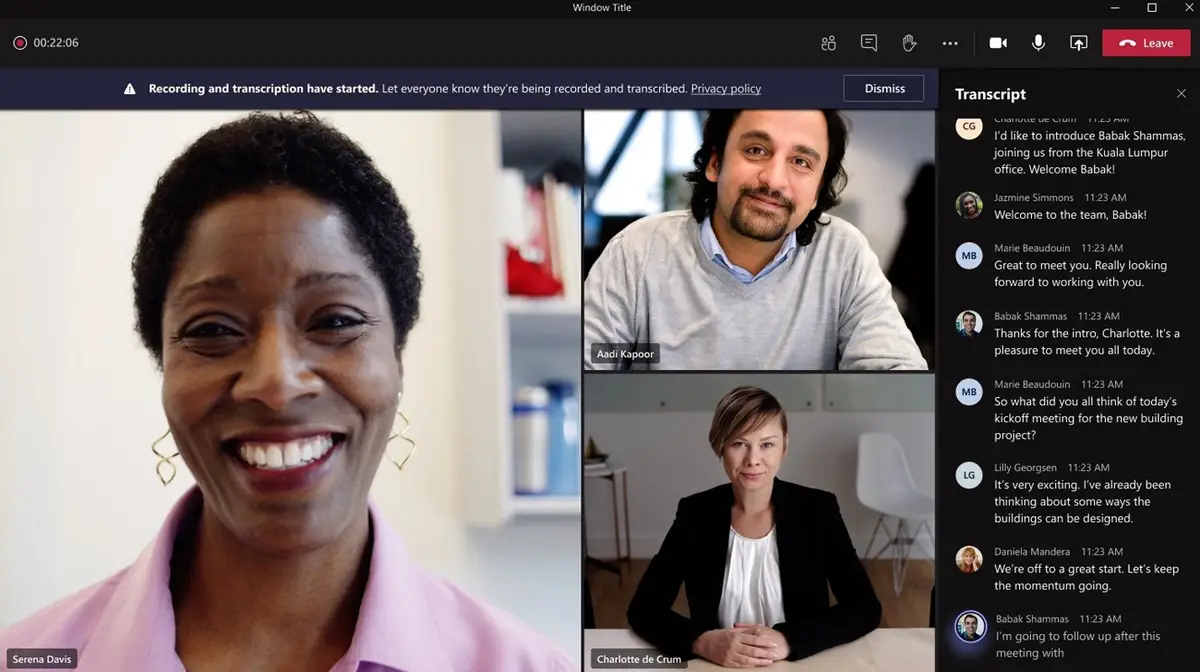
在 Microsoft Teams 中开始视频会议很容易,但有一些方法可以增强你和其他与会者的体验,无论是与同事的非正式视频聊天、向客户的演示还是全部门的季度更新 . 以下是如何充分利用 Teams 中的视频会议——会议之前、期间和之后的最佳实践。
这个故事主要面向其组织订阅了 Microsoft 365 或 Office 365 商业或企业计划的用户。 尽管 Microsoft 提供为家庭用户量身定制的订阅以及免费版的 Teams,但这些不包括本文中涵盖的许多功能。 另请注意,这些说明描述了 Teams 桌面应用程序; 某些功能在网络或移动版本中不可用。 (以下是 Teams 与竞争对手的比较。)
会议前
要在 Teams 中安排视频会议,请单击左侧工具栏上的日历图标。 这会在主窗口中调出一个日历。 单击右上角的新建会议按钮。
填写表格将出现在主窗口中。 输入会议的标题。
在“添加所需的与会者”框中,键入你希望参加会议的人员的电子邮件地址——或者,如果你的组织的地址簿与 Teams 集成,你可以开始键入同事的姓名(或 公司电子邮件列表)并从出现的列表中选择它们。 如果您想邀请其他人而不让他们觉得他们必须参加,请单击必填参与者字段右端的 +Optional,然后在下方显示的可选字段中添加他们的姓名。
然后在下面的填写框中,选择视频会议的日期、开始时间和结束时间。 单击右上角的“保存”按钮,您的邀请将发送给这些人,并带有一个链接以在 Teams 中加入会议。
这涵盖了邀请人们参加您的视频会议和安排会议的基础知识。 那么现在让我们来看看如何增强您的邀请并为您的会议做准备。
1.微调你的会议时间
在您点击“保存”按钮之前:您可以使用一个工具来了解某个特定的会议时间是否适用于您要邀请的所有人。 当您撰写邀请时,单击填写表格顶部的日程安排助手。
出现的面板左侧是您邀请的所有必需和可选与会者的列表。 右侧是您选择召开会议的那一天的每小时时间表。 根据他们的 Outlook 日历,此时间线上的颜色编码指示您邀请的人全天何时忙碌或空闲。
通过参考此时间表,您可以找到所有受邀者都可以参加视频会议的日期和时间。 单击该列一段时间以更改会议的开始和结束时间。 您还可以向前滚动时间线中的日子,看看另一天是否与您邀请的人有较少的日程安排冲突。
如果至少有一位受邀者在您选择的会议时间不可用,Teams 将自动建议替代时间(如果有)。 这些显示在您为会议设置的开始和结束时间下方。 单击建议的时间之一以替换您最初选择的开始和结束时间。
2. 分享您的会议议程
当您安排会议时,将您的会议议程包括在内会很有帮助,这样受邀者就会知道将要讨论的内容并可以进行适当的准备。
在新会议的填写表格底部,您可以添加一条消息以包含在会议邀请中。 这是包含简短会议议程的好地方(尤其是采用易于阅读的格式,例如表格或项目符号列表)。 我们建议您不要将议程设置得太长,因为这可能会使收件人难以在邀请电子邮件中找到加入会议的链接。
如果您需要提供更详细的议程,您可以发送一封单独的电子邮件,并附上一份文件(例如 .docx 或 PDF 文件)。 或者考虑在 Teams 频道中举办会议,如下所述。 在那里,您可以对宣布您的会议并附上议程的消息进行回复。
3. 在团队频道主持会议
在大多数情况下,您可能希望邀请特定的人参加您的会议。 但是您可以设置在团队频道中宣布的“公开”会议。 例如,如果您在 Teams 中为特定项目创建了一个频道,并且您希望从事该项目的每个人都参加会议,这会很方便。
当您填写用于安排会议的表格时,在“添加频道”框内单击,然后从出现的下拉菜单中选择一个团队和该团队中的一个频道。 您不需要将此频道的成员添加为个人与会者,但您可以选择邀请不是该频道成员的其他与会者。
另一种方法:转到要宣布此会议的团队频道。 在右上角,单击“开会”按钮旁边的向下箭头。 从打开的菜单中,选择安排会议。 新会议的填写表格将出现在主窗口中,其中添加频道框已经填写了您所在频道的名称。
填写完新会议表格后,单击右上角的“发送”按钮。 您安排的会议将发布到频道的帖子选项卡。 该频道的成员将收到您的会议公告通知,他们可以回复此帖子提供背景信息或会议请求。 您可以通过单击回形针图标回复并附上详细的议程作为文档。
4. 测试和配置您的计算机硬件
如果这是你第一次在当前计算机上主持 Teams 视频会议,请进行测试通话以确保你的设备与 Teams 正常工作。 您可能需要授予 Teams 访问您设备的摄像头、麦克风和/或扬声器的权限,并允许在您的设备上共享屏幕。 例如,最新版本的 macOS 要求您在系统偏好设置中授予某些权限。
要测试您的设备,请单击左侧工具栏上的 Teams 图标。 然后在右上角,单击“开会”按钮。 在打开的视频会议面板上,单击右下角的立即加入按钮。 会议窗口将打开,Teams 应弹出一条消息,请求在需要时访问摄像头、麦克风和/或扬声器。 (如果您没有收到这样的请求,但您无法看到或听到自己,则您可能仍然需要授予这些权限。)
如果您计划在会议期间共享屏幕,请单击屏幕顶部会议控件工具栏中正方形内的向上箭头图标。 这将打开一个面板,您可以在其中共享屏幕、应用程序窗口或其他内容。 如果 Teams 需要共享屏幕的权限,它应该会弹出一条消息请求此访问权限。
如果您使用的是 Mac,Teams 弹出的权限消息应该会将您带到“系统偏好设置”>“安全和隐私”>“隐私”,或者您可以手动导航到那里。 在屏幕左侧,单击相机,然后在右侧找到 Microsoft Teams 复选框并确保已选中。 在左侧列表中找到麦克风、辅助功能和屏幕录制,并选中它们的 Microsoft Teams 框。 在更改生效之前,您需要重新启动 Teams。 (马凯特大学提供了更多详细信息和故障排除技巧。)
同样,如果您的任何受邀者不熟悉 Teams 视频会议,请要求他们提前 10 分钟到达。 您可以提前开始会议,这样他们就可以在会议预定开始时间之前让他们的设备正常工作。
5. 与 Speaker Coach 一起练习 PowerPoint 演示文稿
这实际上是 PowerPoint 中的一项功能,但它是在 Teams 会议期间进行演示的重要准备:当您通过大声说话和单击幻灯片来练习演示时,Speaker Coach 会通过 PC 的摄像头聆听和观察您。 它为您提供有关如何提高表现的实时提示(如屏幕顶部中央弹出的横幅通知),例如您选择说的话、您的步调,甚至您的表情和肢体语言。
Microsoft 计划在 2022 年春季的某个时间实施一个版本的 Speaker Coach,供在 Teams 会议期间使用。但与此同时,您仍然可以将其用作练习在 Teams 视频会议中向其他人展示的 PowerPoint 演示文稿的一种方式。
要访问 Speaker Coach: 在 PowerPoint 中打开您的演示文稿。 在屏幕顶部的工具栏上,单击“幻灯片放映”,然后从打开的菜单中选择“与教练一起排练”。
6.可选择关闭与会者的摄像头和/或麦克风
如果您要与许多与会者进行视频会议,您可能希望阻止与会者打开他们的摄像头和麦克风。 这可以提高通话质量并最大程度地减少干扰,使您成为唯一一个说话或被看到的人。
要在会议开始前关闭摄像头和麦克风,请从 Teams 应用的日历中打开一个会议,然后单击“会议选项”。 (如果您没有看到它,请单击工具栏中的三点图标,然后选择会议选项。)在打开的“会议选项”窗格中,关闭允许与会者使用麦克风? 和允许与会者使用相机? 开关并单击保存。
您也可以在加入会议后执行此操作:在视频聊天面板顶部的工具栏上,单击“显示参与者”按钮,这将在右侧打开一个面板。 在此参与者面板的顶部,单击三点图标并选择为与会者禁用麦克风或为与会者禁用摄像头。
您还可以阻止特定的人打开他们的相机或取消静音他们的麦克风。 在“参加者”面板上,单击此人姓名旁边的三点图标,然后选择“禁用麦克风”或“禁用摄像头”。








