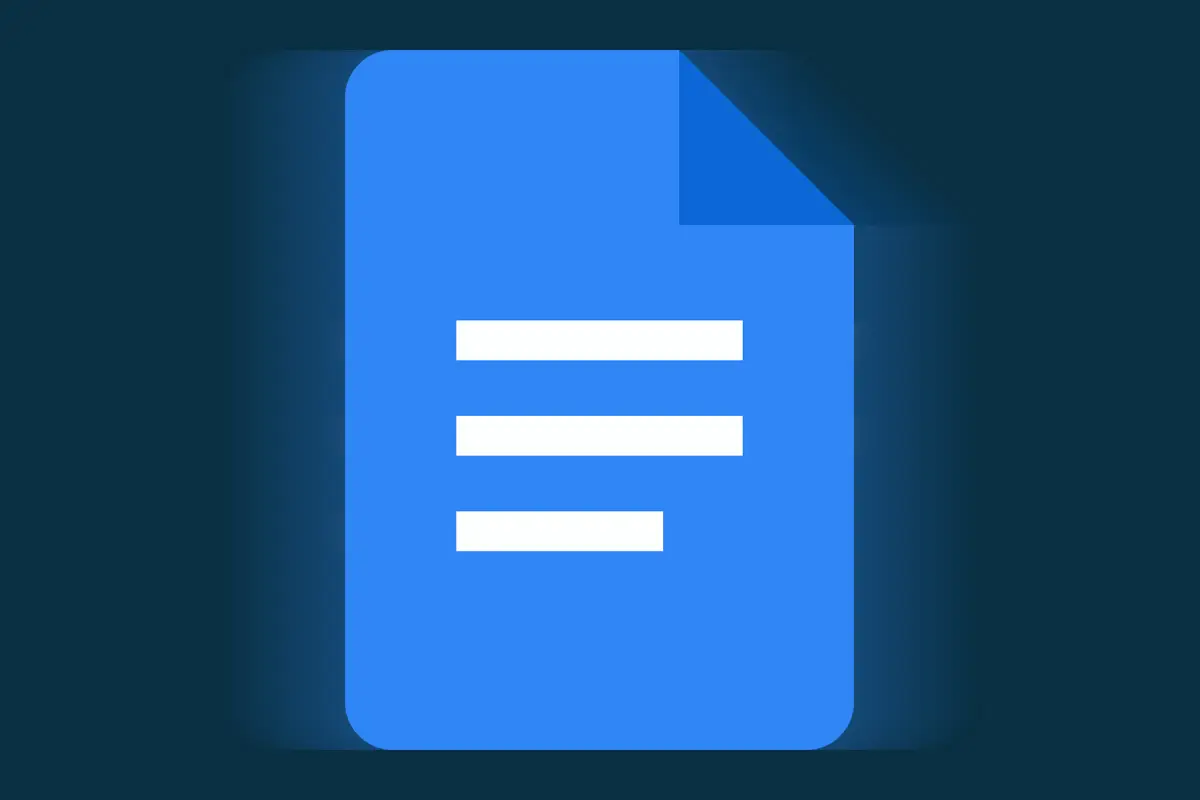
谷歌的年度 I/O 开发者大会将于周三开幕,我们肯定会在整个谷歌服务套件中看到各种有趣的新东西。
不过,这里有一个小秘密:您不必等到那时才能找到新的有用的东西。 谷歌几乎全年不断地为其应用程序和产品推出改变游戏规则的附加功能。 大多数好东西只是出人意料地小张旗鼓地出现,最终在洗牌中迷失了方向。
这就是为什么今天,当我们耐心地坐下来,在 Google 的大型 ol’honkin’ 公告盛会之前摆弄我们的集体拇指时,我想提请您注意在尘土飞扬的 Google Docs 域中的一系列引人注目的新增功能。 这些新功能在过去几周内悄悄地融入到软件中,但大多数普通人甚至无法知道。
[ Gmail for business:最好的提示、节省时间的方法和高级建议 ]
我的天哪,让我告诉你:如果你与其他人和/或鸭嘴兽一起工作,这些选项将大大提高你的工作流程的效率。 他们会将您看似简单的文档编辑器变成用于协作的智能画布。 它们都已存在于您现有的 Docs 设置中,正等待被发现。
准备好提升您的生产力了吗?
(一个简短的说明:所有这些项目目前只能通过 Docs 桌面网站启动——但是一旦你设置了一次并将它们添加到任何文档中,它们就会在 Docs 应用程序中可见并起作用 Android 或任何其他平台。)
1. Docs-Calendar协作连接
如果您依赖 Google Workspace 作为您的工作场所思想库,您可能知道在日历中处理会议与不连贯的笔记和清单的乐趣。 “等等,让我找到我的笔记”这句话是否响起?
好吧,请注意,你这个可爱的小东西:在不久前的某个时刻,Google 文档获得了一个智能的新工具,可以让你的日历相关会议比以往任何时候都更有条理。 它是一个内置的会议记录系统,位于 Docs 中并与您的 Google 日历上的特定事件相关联,因此它始终位于合乎逻辑的位置并且访问起来非常简单。
要亲自尝试,只需启动一个新的 Google Docs 文档并在文档正文的任意位置键入 @ 符号。 这将调出 Docs 有用的新快捷方式系统,您可能会看到“会议记录”选项是“构建基块”部分下最重要的建议之一。 如果不这样做,只需开始输入单词 notes,它就会立即弹出。
接下来,Docs 会提示您从日历中选择一个事件来关联您喜欢的新笔记。 它会以一键式建议的形式向您显示即将举行的活动,或者您也可以立即在议程中搜索并在那里找到您想要的活动。
一旦你选择了你的事件,你会得到一个时髦的小预格式化笔记模板插入到你的文档中并准备好填写:
您可以将鼠标悬停在该模板中任何以灰色突出显示的文本上,以查看有关相关日期、事件或联系人的更多信息。 并且一定要在屏幕右侧寻找提示,该提示也可以将您的笔记附加到事件本身。 这会将您当前的文档与 Google 日历中的实际事件联系起来,这样任何受邀者(以及共享文档的人)都可以点击并直接从日历条目中查看笔记。
不错,对吧? 作为额外的好处,请记住,您现在还可以直接从桌面上的文档发起 Google Meet 会议:只需点击文档编辑屏幕右上角的新相机形图标——就在蓝色图标的左侧 分享按钮。 然后,您的通话将在一个时髦的新 Docs 侧边栏中开始,这样您就可以看到您的笔记,甚至可以选择在通话过程中与其他人就它们进行协作。
2. Docs-Gmail邮件起草系统
Gmail 肯定不会让与队友一起处理电子邮件变得容易,不是吗?
不过,我有好消息要告诉您:Google 可能还没有在 Gmail 本身中添加任何类型的简单协作系统,但它为我们提供了一种方便的方式来根据其他人的输入敲定消息。 找到它完全取决于您。
正如您可能已经猜到的那样,答案就在优秀的 Google 文档中 — 现在可以在其中创建共享电子邮件草稿,与您组织中的其他人和/或海洋生物一起处理,然后将其发送给其他人 到您的收件箱以便即时发送。
再一次,诀窍是利用新的 Docs @-menu。 只需在桌面上文档中的文档中的任意位置键入 @,这一次,从显示的菜单中选择“电子邮件草稿”。
这会将交互式 Gmail 撰写工具直接带入您的文档中,以便您处理您可疑的芬芳手指想要输入的任何电子邮件。 如果你想让其他人参与进来并与你一起工作,你所要做的就是与他们共享文档——就像你平时所做的那样(使用右上角的蓝色大共享按钮) 屏幕)。
当您的电子邮件准备好发送时,剩下的就是单击该区域一角的蓝色 Gmail 图标,将电子邮件作为草稿发送到 Gmail——您可以在其中再次查看它,然后再次单击即可发送 .
而且你也不必停在那里……
3.文档状态跟踪器
如果您真的想尽情享受您的 Google 文档协作制作,最近添加的即时表格选项是您的生产力派的完美最终成分。
它可以让您将交互式状态跟踪开关插入到任何文档中 — 为您提供一种简单的方式来密切关注会议记录项目或 Docs-dwelling Gmail 草稿的进展情况。 (还有其他人突然想吃酥皮糕点吗?)
要将其添加到您准备好的任何文档中,只需在文档中的任何位置再次点击方便的 @ 命令——这一次,键入下拉列表,然后选择“新建下拉列表”,然后选择“项目状态”或“审查” 地位。”
这将为您提供一个漂亮的小状态跟踪指示器,您可以将其放置在任何有意义的地方——例如,在您的会议议程中的特定项目之上,或者在您在 Docs 中梦想的出色 Gmail 草稿之上。 任何对该文档具有编辑权限的人都可以单击切换按钮来更改其状态,并让其他人了解他们的进度。
如果你想更上一层楼,Docs 还在同一个@菜单中提供了更高级的跟踪模板——包括一个多人“审阅跟踪器”,让你允许多个同事查看某种方式的内容 并跟踪他们的审阅状态。
您可能仍然希望依靠 Notion 和其他高级笔记应用程序来进行更复杂的组织,但是结合这些新鲜的“n”功能,Docs 将成为您的生产力工具包中更现代、更互联的部分——如果您 像我一样密切地依赖 Google Workspace 套件服务,这可能会大大提高您完成工作的能力。










