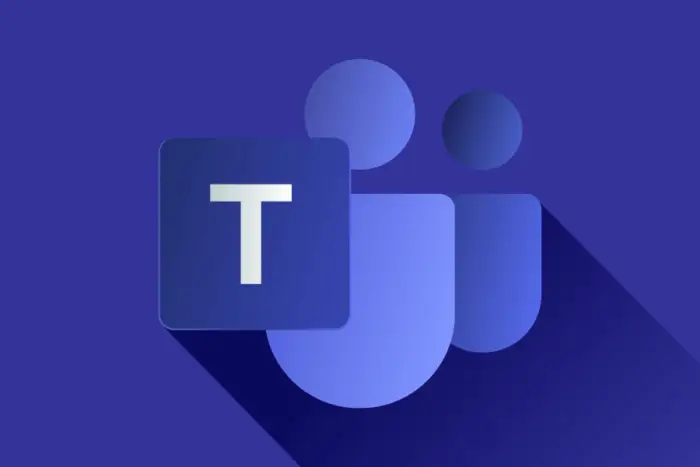
Microsoft Teams 是一款功能强大的企业聊天、协作和会议应用程序。 因为它包含在大多数 Microsoft 365 和 Office 365 商业和企业订阅中,所以许多公司已经将它用作保持员工(在办公室和远程)保持联系的主要方式。
Teams 允许您为您的团队设置多个频道(讨论区)、共享和存储文件以及进行语音和视频会议。 作为 Microsoft 365/Office 365 的一部分,Teams 与包含 Excel、OneDrive、OneNote、Outlook、Planner、PowerPoint、SharePoint 和 Word 的 Microsoft 商业应用和服务系列完美集成。
要开始在企业环境中使用 Teams,请参阅我们的 Microsoft Teams 备忘单。 掌握基础知识后,请尝试本指南中的提示,以充分利用这个强大的协作工具。 (这里是它与竞争对手的比较。)
[进一步阅读:Microsoft Teams 备忘单]
本指南重点介绍企业订阅下适用于 Windows 或 Mac 的 Teams 桌面应用。 还有适用于 Android 和 iOS 的 Teams 移动应用程序,以及一个网络应用程序。 但是这些应用程序强调聊天,但没有桌面应用程序的许多高级功能。 同样,也可以使用 Teams 的消费者版本,但它不包含本文中涵盖的面向企业用户的所有功能。
另请注意,虽然本指南包含一些视频会议技巧,但它主要侧重于 Teams 的聊天和群组协作功能。 要详细了解 Teams 中的视频会议,请参阅“Microsoft Teams 视频会议的 11 个最佳实践”和“Microsoft Teams 会议的 10 个最佳新功能”。
控制界面
1. 组织您的团队和渠道。
在应用程序左侧的边栏中,单击 Teams 图标以打开 Teams 窗格。 您会看到您所属的团队,每个团队名称下方都有一个或多个频道。
默认情况下,团队(以及每个团队下方的频道)按照您加入或创建它们的顺序显示。 但是,随着您在日常工作中逐渐使用 Microsoft Teams,某些团队和频道对您来说将变得比其他团队和频道更重要 — 不一定按照 Teams 应用程序放置它们的顺序。
固定频道会将其移至“团队”窗格的顶部以便于访问。 为此,请单击频道名称右侧的三点(更多选项)图标,然后从打开的菜单中选择 Pin。 (再次执行此过程以取消固定频道。)
要更改固定频道的顺序,请单击并按住频道名称并将其向上或向下拖动到您希望它在固定频道列表中的位置。
您也可以这样做来更改团队的顺序:单击并按住团队名称并将其向上或向下拖动到列表中您想要移动的位置。
2. 隐藏低优先级频道或团队。
您可以通过隐藏目前对您的工作不重要的频道或团队来整理您的 Teams 工作区。
要隐藏频道或团队,请单击其名称右侧的三点图标,然后从打开的菜单中单击隐藏。 (请注意,您无法隐藏任何团队的常规频道。)
要取消隐藏频道,请查看团队名称下的频道列表。 在这个列表的末尾有一个链接,说明这个团队有多少个隐藏频道; 单击此链接可打开显示隐藏频道的菜单。 将指针移到要取消隐藏的频道名称上,然后单击右侧的“显示”图标。
要取消隐藏团队,请查看或向下滚动到团队列表的末尾,您会在其中看到隐藏的团队链接。 单击此按钮可打开隐藏团队列表。 单击隐藏团队右侧的三点图标,然后单击打开的菜单顶部的显示。
3. 快速查找您所属的对话或标记了您的消息。
在 Teams 中,您可以轻松地一目了然地查看您参与的所有对话(频道中的消息线程)和消息。
在左侧边栏的顶部,单击“活动”图标。 这将打开右侧的“提要”窗格。 在 Feed 窗格标题栏的右侧,右键单击 Filter 图标(漏斗形的三条水平线)并从打开的菜单中选择 @Mentions。 (或在 Teams 应用程序顶部的搜索栏中键入 /mentions。)你所属的对话和你在其中标记的消息将列在“摘要”窗格中。
4. 保存特定消息。
如果你想编译一个消息列表以赶上或稍后参考,这个技巧会很方便。 将指针移至要保存的消息的右上角,单击三点(更多选项)图标,然后从打开的菜单中单击保存此消息。
要查看已保存消息的列表,请单击 Teams 应用右上角的头像或图标,然后从打开的菜单中单击已保存。 (或在 Teams 桌面应用程序顶部的搜索栏中键入 /saved。)您保存的消息将显示在 Teams 应用程序左侧的“已保存”窗格中。
提示:无需下载文件即可保存带有附件(例如您需要稍后查看的重要文档)的消息。
使对话和消息脱颖而出
5.引起别人的注意。
频道通常包含许多对话——以及这些对话中的许多消息——因此很容易忽略一条消息。 为确保您团队中的特定人员看到特定消息,请在编写消息时通过键入@username 标记他们。 (当然,将“用户名”替换为该人的用户名。)或者:键入@后,将打开一个菜单,列出您组织中的人员姓名。 单击此列表中的姓名以在您的消息中标记他们。)发布消息后,此人将收到一条通知,作为阅读和回复消息的提示。
您还可以使用此 @ 函数向团队成员发送直接消息(一对一消息)。 在 Microsoft Teams 桌面应用顶部的搜索框中,键入 @ 及其名称(或键入 @ 并从打开的列表中单击其名称)。 在搜索框中键入一条短消息,然后按回车键或单击搜索框右端的向右箭头。
6. 给你的谈话起标题。
帮助对话线程在频道中的其他对话中脱颖而出的一种方法是为其命名。 另一个优点:您可以在 Teams 桌面应用程序的搜索框中输入标题,以便稍后查找对话。 您不必为每个对话都加上标题。 最好只为您想要跟踪的最重要的对话赋予标题。
要在编写新对话时添加标题:单击文本输入字段下方工具栏左端的格式图标(带铅笔的“A”)。 消息撰写窗口将展开。 在显示“添加主题”的行中,输入标题,然后在下方输入您的消息。 单击消息撰写窗口右下角的发送箭头,将带有新标题的对话发布到频道。
您还可以通过将指针移动到消息的右上角,单击出现的三点图标,然后从打开的菜单中单击“编辑”,为现有对话添加标题。 单击文本输入字段下方工具栏左端的格式图标。 在显示“添加主题”的行中,输入标题。 单击消息撰写窗口右下角的复选标记,将带有新标题的对话发布回频道。
7.控制谈话。
单击“格式”图标时出现的展开的消息撰写窗口有更多巧妙的技巧。
如果你想让谈话真正脱颖而出,你可以把它变成一个公告。 在展开的消息格式窗口中,单击左上角的新对话下拉菜单并选择公告。 出现一个字段,您可以在其中为帖子键入大标题,并可选择包含背景图像或彩色背景以使其更加突出。
提示:默认情况下,频道中的每个人都可以回复对话,但您可能不希望将其用于公告。 如果您单击消息撰写窗口顶部的每个人都可以回复下拉菜单,您可以选择您和版主可以回复以将回复限制为仅这些人。
如果您希望您的对话出现在多个频道中,请选择在多个频道中发布,单击选择频道按钮,然后在打开的面板上,选中您要将对话发布到的频道旁边的框。
8. 将消息标记为重要。
在频道对话中引起对消息的注意的最后一个选项是将其标记为重要。 发布消息后,Teams 会立即提醒聊天中的其他人阅读你的消息。 他们将被提醒每两分钟这样做一次,持续 20 分钟。 显然,您应该只将此功能用于真正紧急的事情。
要将消息标记为重要,请单击格式图标。 消息撰写窗口将展开。 在文本格式工具栏的右端,单击三点(更多选项)图标,然后从打开的菜单中选择标记为重要。
所有这四个选项都应谨慎使用,仅用于最重要的对话和消息。
更有效地聊天
9. 回复特定消息。
虽然该团队的所有成员都可以访问团队频道中的对话,但私人聊天发生在两个或更多人之间,可以通过单击左侧栏中的聊天图标进行访问。
在群聊中,所有消息均按发布顺序显示,无论是谁发布的。 如果您看到要直接回复的较早消息,请将鼠标指针移到该消息上。 出现表情符号工具栏; 单击三点(更多选项)图标,然后在打开的小菜单上选择回复。 您的回复将显示您回复的消息以了解上下文。
10. 固定消息。
您可以将消息固定到聊天窗口的顶部,以引起聊天中其他人的注意。 将鼠标指针移到要固定的消息上。 出现表情符号工具栏; 单击三点图标,然后在打开的小菜单上选择固定。
11. 在新窗口中开始聊天。
通常,当你开始新聊天时,它会在 Teams 桌面应用程序的主窗口中打开。 您可以更改此设置,以便在单独的窗口中打开新聊天:在 Teams 应用程序的右上角,单击三点(设置等)图标,然后从打开的菜单中单击设置。 在“打开新聊天”下,单击“新建窗口”。
12. 投票给你的同事。
此功能目前仅在您的 Teams 应用切换到您的个人帐户时可用。 打开要在其中创建投票的聊天。 在您输入消息的框下方,单击投票图标(表示为三个垂直条)。 在打开的面板上,输入您的投票问题和答案选项。
通过单击添加选项,您最多可以添加六个答案选项。 如果您想让人们选择多次答案选项,请单击多个答案旁边的开关。
单击“保存”按钮以查看您的投票预览。 在此预览面板上,您可以单击“编辑”按钮来更改您的投票。 否则,单击发送按钮。 此聊天中的人将看到此投票并能够对其做出回应。
管理通知
13.关注重要渠道。
如果您想了解同事在特定频道中的最新活动,请打开“团队”窗格并单击团队名称以查看其频道。 将指针移到要更新的频道名称上,单击右侧的三点(更多选项)图标,选择频道通知,然后从打开的菜单中单击所有活动。
此菜单列出了另一个选项,自定义。 单击此按钮时,将打开“频道通知设置”面板。 您可以在此处设置是否希望每当有新消息发布到此频道和/或每当有人在 Teams 中提及该频道时都收到通知。 如果打开任一通知,您可以指定是希望通过“活动”窗格提要和横幅形式收到通知,还是仅通过“活动”窗格提要收到通知。
14.调整其他通知。
默认情况下,Teams 会通过横幅提醒、活动窗格源和电子邮件等各种方法向您发送通知,让您了解多项活动的最新情况——@mentions、新消息、团队成员状态的更改等。 要调整或更改通知您的内容:
单击 Teams 桌面应用右上角的个人资料照片或姓名缩写,然后单击“管理帐户”。 在打开的“设置”面板上,单击“通知”。
这将切换到一个广泛的活动列表,您可以收到通知,让您选择要为每个活动接收哪种通知(横幅和电子邮件、仅横幅、仅提要或关闭)。
您可能需要尝试各种设置,以找到最适合您的通知的适当平衡。 但是一旦你弄清楚了,你会很高兴你做出了调整。









