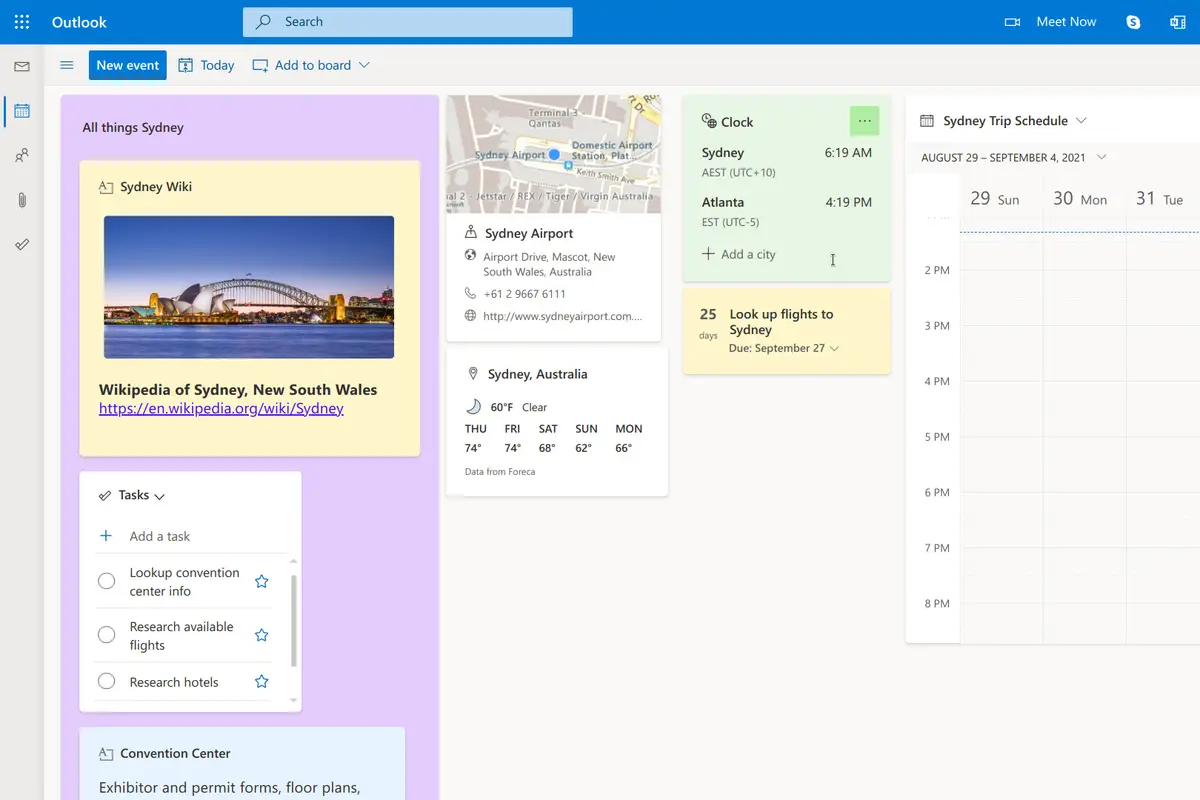
微软最近推出了一项方便的新 Outlook 功能——Outlook 日历中的看板式面板视图。 目前仅在 Outlook 网页版中可用,这项新功能可让您将包含有用信息的卡片固定到项目板上。 这些卡片可以包括日历、笔记、任务列表、链接和其他项目。 这些卡片中的某些元素可以与您的主 Outlook 日历交互。
如果您有付费的 Microsoft 365 帐户或免费的 Outlook.com 帐户,则可以使用 Outlook 面板视图。 (请参阅适用于家庭、小型企业和企业的 Microsoft 365 计划,或免费注册 Microsoft 帐户。)
以下是在 Outlook 网页版中使用日历板功能的基本要素。
访问 Outlook 日历板
在 Web 浏览器中转到 Outlook 主屏幕,该屏幕可能位于 outlook.office.com 或 outlook.live.com,具体取决于您是 Microsoft 365 订阅还是免费帐户。 在页面左边缘的工具栏中,单击“日历”图标。 这将在浏览器窗口中打开您的 Outlook 日历。
在“日历”页面的右上角,单击“月份”按钮,然后从打开的下拉菜单中选择“公告板”。 (而不是“月”,这个按钮可能会说“日”、“工作周”或“周”。)看板界面出现在您每月(或每日或每周)日历视图的位置。
将卡片固定到您的板上
在 Outlook Board 主屏幕的左上角,单击添加到面板。 从打开的菜单中,选择要添加到看板的卡片类型。 选择显示全部以查看更多类型的卡片。 (我将在故事的后面详细介绍所有卡片类型。)
一旦您选择了卡片类型,该卡片就会出现在您的看板中。
重复此过程以添加更多卡片。 随着您不断添加卡片,每张卡片都会出现在棋盘上的空白处。
请注意,您可以将几张相同类型的卡片添加到您的板上。 这意味着您可以将多个日历、笔记、文件等固定到您的看板。
更改卡片的布局、外观等
虽然有特定的方法可以与某些类型的卡片进行交互(在后面的故事中介绍),但有一些通用的方法可以使用卡片,例如移动它们、调整它们的大小和更改它们的背景颜色。
您可以将任何卡片移动到板上的另一个位置。 单击卡片,使其以蓝色边框突出显示。 然后单击并按住卡片边缘的一个区域,将卡片拖到板上的另一个位置,然后放手将其放回板上。
日历、笔记和任务列表的卡片可以调整大小。 为此,请将指针移动到卡片的一侧或一角,直到它变为双头箭头。 然后单击并按住并拖动箭头以放大或缩小卡片的大小。
移动卡片或调整卡片大小的另一种方法是单击卡片右上角的三点图标,然后从打开的菜单中选择调整大小。 要调整卡片的大小,请拖动出现在卡片边缘周围的八个点之一。 要移动卡片,请将光标指针(可能看起来像四个箭头或抓手,具体取决于您的浏览器和操作系统)到卡片的中心; 然后单击并按住卡片并将其拖到板上的另一个位置。
为防止在浏览板上的卡片时无意中移动卡片或调整其大小,请单击面板右上角的“锁定项目”切换开关。 再次单击锁定项目以解冻卡片。
大多数卡片类型都允许您更改其背景颜色和/或设置截止日期。 更改卡片的背景颜色可以帮助它在板上脱颖而出,或者您可以为不同的项目设置颜色编码方案。 要更改卡片的背景颜色,请单击卡片右上角的三点图标,选择更改颜色,然后进行颜色选择。
要为卡片设置截止日期,请单击三点图标,选择设置截止日期,然后从出现的日历中选择一个日期。 要更改您设置的截止日期,请单击三点图标并选择编辑截止日期。
浏览你的董事会
Outlook 的看板视图设置为“无限画布”,您可以在其中不断向看板添加卡片。 当您这样做时,您可能无法一次看到它们。
要浏览看板视图,请单击并按住未被卡片覆盖的看板区域,然后拖动四箭头(或抓手)指针,以便您可以看到看板的不同部分。 缩略图将出现在右下角,向您显示板的布局以及您在板上的位置。
您可以固定到板上的卡片类型
以下是您可以包含在 Outlook 看板上的卡片以及如何与它们交互的概要。
日历
当你第一次激活看板时,上面有一个固定卡片版本的 Outlook 日历,因此,你已经放在上面的任何事件和其他信息都会出现在这里。 当您不在看板视图中时,您可以像平时使用日历一样与此日历卡片进行交互。 这包括添加事件或日期提醒,以及邀请联系人中的人参加事件。
(有关如何使用 Outlook 日历的更多信息,例如设置事件,请参阅 Microsoft 的“Outlook 日历简介”。)
您还可以将一张或多张额外的日历卡片固定在您的板上。 (例如,您可以有一个日历专门用于仅用于工作的事件,而第二个日历用于标记您工作以外的日程安排。)这是一个过程:
通过单击“添加到板”>“日历”来添加日历卡。 它将出现在带有弹出菜单的面板上。 您可以在此处选择现有日历,或者要创建新日历,请单击添加日历。
将打开一个面板,向您展示添加新日历的多种方法,例如在左侧工具栏上选择一个模板(例如学校或假期)或上传 .ics 日历格式文件。
要添加新的空白日历: 从左侧工具栏中选择创建空白日历。 在下一个面板上,单击日历名称并为您的日历输入一个名称。 如果你愿意,可以为它选择一个配色方案和“魅力”图标。 单击保存按钮。 然后单击右上角的 X 关闭此面板。
返回看板上的日历卡,单击向下箭头,然后从打开的菜单中单击您创建的日历的名称。 然后它将显示在日历卡中。
在您的智能手机上:您可以在 Microsoft Outlook 移动应用程序中查看您创建并固定到 Outlook 看板的日历。 在应用程序的主屏幕上,点击右下角的日历图标以查看您的日历。 要切换到您创建并固定到 Outlook 看板的另一个日历,请点击左上角的日历图标。 面板将从左侧滑入,列出您的日历。 点击另一个日历的名称以在应用程序中查看它。
任务列表
任务列表卡与 Microsoft 的待办事项应用程序相关联,因此当您将任务列表卡添加到看板时,您在待办事项中的任务将默认显示。 如果您还没有使用待办事项应用程序,则会出现一张空白的任务卡。
向卡片添加任务:单击添加任务,输入描述任务(或项目,例如购物清单)的文本,然后单击右侧的添加按钮。 通过这种方式添加任意数量的任务。
单击任何任务右侧的星形图标可将其标记为重要。 每个任务的左侧都有一个圆圈。 完成一项任务后,单击其圆圈以勾选它。 这将从列表中删除任务。 您可以通过单击列表底部的显示最近完成的任务来查看已完成的任务。
要重新排列任务列表的顺序:将指针移到任务上,直到一个六点图标出现在其左侧。 单击并按住此图标,然后将任务向上或向下拖动到列表中您要设置它的位置。
要查看任务的更多操作: 右键单击任务以打开包含其他选项的菜单。 您可以在希望完成任务时设置提醒或截止日期。 您将在分配给它的日期和时间通过 Outlook 收到提醒。 您还可以在待办事项应用中打开任务,将其标记为已完成,等等。
如果您不想为某个任务设置未来的截止日期,而是确保您今天处理它,请从右键单击菜单中选择“添加到我的一天”,将任务添加到当天的 Outlook 日程安排中。
要查看今天日程中的任务列表:在任务列表卡的左上角,单击“任务”,然后从打开的菜单中选择“我的一天”。 或者,在 Outlook 看板中,单击右上角工具栏上的“我的一天”图标。 (任务列表卡左上角菜单中的第三个视图是日历板 – 默认,它会显示板上其他已指定截止日期的项目,例如笔记或收藏。)
请注意,虽然您可以将多个任务列表卡片添加到您的看板,但每个卡片中都会显示相同的总体任务列表。 当您添加、标记完成或以其他方式更改其中任何任务时,更改将动态显示在其他任务列表卡和待办事项应用程序中。 您为什么需要多个任务列表卡? 一个显示任务,一个显示我的一天,一个显示日历板 – 默认视图可能很有用。
要将任务分拆到其自己的任务列表中: 从右键单击菜单中选择添加到面板 > 默认。 该任务将作为自己的卡片固定在您的板上(同时也保留在顶级任务列表中)。 您现在可以通过单击添加步骤并输入文本来向任务添加子任务。
在您的智能手机上:您可以使用微软待办移动应用查看或编辑您的任务列表。 在应用程序的主屏幕上,点击任务以查看您的任务列表。
笔记
添加注释后,单击标题栏上的注释并输入注释的标题。 然后单击下面的记笔记…,然后输入您的笔记文本。
使用底部的工具栏设置文本格式、创建项目符号列表或插入计算机上存储的图像。
要以列表格式查看您已固定到看板的所有笔记:在看板右上角的工具栏上,单击 OneNote 源图标。 右侧的侧边栏会打开,显示较小版本的笔记,您可以向下滚动浏览,最近打开的笔记位于顶部。 单击此列表上的注释将在此侧边栏中打开它。 您可以在此侧边栏中对其进行编辑。
在您的智能手机上:您可以使用 Microsoft OneNote 移动应用查看或编辑您的笔记。 在应用程序的主屏幕上,点击右下角的便利贴图标以显示您的笔记列表。
天气和时钟
您可以固定显示您当前位置或其他城市的天气或时间的卡片。 每张天气卡只能显示一个位置,但您可以添加任意多个位置。 另一方面,单个时钟卡可以显示多个位置的当前时间。 如果您需要了解居住在其他时区的同事的日程安排,这会很有帮助。
或者,如果您正在计划旅行,您可以为您的目的地设置天气和时间卡,以提醒您时差和需要打包的衣物。
目标
这张卡片设置了您需要完成的一项任务。 添加目标卡后,点击你的目标是什么? 并输入任务的简短描述。 单击设置日期并从日历中选择一天。 令人困惑的是,当您使用其他类型的卡片(例如便签)设置截止日期时,截止日期会出现在日历板上的卡片上,但不会出现在主 Outlook 日历上。 但是,当您为目标设置截止日期时,它会添加到您的 Outlook 日历中。
要更改目标的截止日期:单击目标卡右上角的三点图标,然后选择编辑截止日期。
链接和文件
链接卡显示 Web 链接。 单击此链接将在新的浏览器选项卡中将其打开。
文件卡显示指向 OneDrive 存储中文件的链接。 如果它是 Microsoft Office 文件,单击此链接将在相应网络版 Office 应用程序的新浏览器选项卡中打开该文件——因此,例如,单击 .xlsx 文件将在网络版 Excel 中打开它。
地点
此卡片显示地图缩略图和某个位置的信息,例如企业、城市或地标。 将卡片添加到看板后,单击输入位置,开始输入位置名称,然后从出现的选项列表中选择位置。 如果可用,地址、电话号码和/或网站也将列在卡片上。
要在 Bing 地图中获取前往该位置的路线:单击卡片右上角的三点图标,然后选择打开路线。
人
当你第一次固定这张卡时,系统会提示你输入你的 Microsoft 帐户联系人中的某个人的姓名。 然后这张卡片会显示他们的姓名、电子邮件地址和其他可用信息,例如他们的电话号码和职位。
收藏
集合是包含其他卡片的卡片。 这是一种整理卡片的方式,这样它们就不会在你的板上乱七八糟。
当您第一次将收藏卡固定到您的看板时,系统会提示您输入该收藏的名称。
要将卡片添加到收藏卡:单击板上的一张卡片并将其拖动到带有“将项目拖入收藏”字样的收藏卡区域,或单击任何卡片右上角的三点图标, 选择移动到集合,然后选择要将其移动到的集合。
创建额外的板
您可以创建多个板。 例如,您可以将与您当前工作项目相关的卡片组合在一个板上,然后创建另一个单独的板,其中包含包含与即将到来的商务旅行相关信息的卡片。
要创建另一个看板:在您正在查看的看板的右上角,单击看板,然后在打开的菜单上,单击看板右侧的箭头并选择新建看板。 系统将提示您输入新板的名称。 单击创建后,您的 Outlook 看板主屏幕将切换到新看板。
切换回原始看板: 在您正在查看的看板右上角有一个按钮,显示当前看板的名称。 单击该名称,然后从打开的菜单中单击 Board 右侧的箭头并选择 Default。
重命名或删除看板:在您正在查看的看板右上角,单击看板名称,单击看板右侧的箭头,然后将指针移到看板名称上。 铅笔图标和垃圾桶图标将出现在它的右侧。 要重命名看板,请单击铅笔图标,输入新名称,然后单击更新。 要删除图板,请单击垃圾桶图标。








