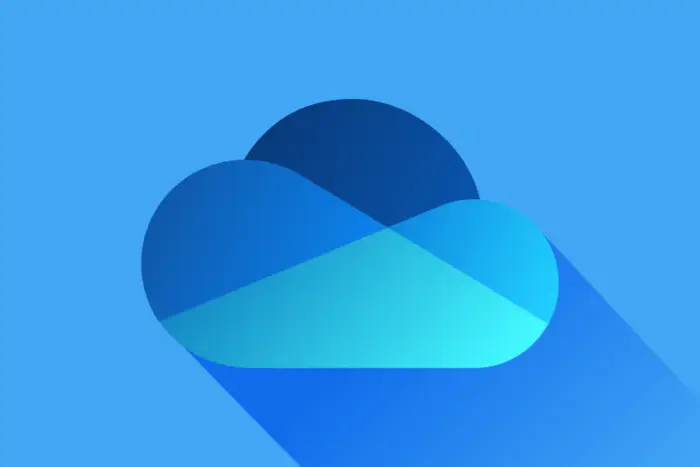
微软的云存储 OneDrive 可以在线备份你的文件。 它内置于 Windows 10 中。使用它,您可以将 Windows 10 PC 上的文件同步到云端和其他 Windows PC、智能手机或平板电脑(安装了适用于 Android、iOS 或 iPadOS 的 OneDrive 应用程序),甚至您的 Mac (通过 OneDrive Mac 应用程序)。
协作也很方便。 您可以通过向任何人发送 Web 链接来与任何人共享您的 OneDrive 中的文件或文件夹。 如果它是 Microsoft Office 文件,那么你和其他人可以使用 Excel、PowerPoint 和 Word 的网络应用程序版本对其进行协作。 拥有 Microsoft 365 订阅的任何人还可以使用这些 Office 应用的桌面版本来协同处理文件。
以下是在 PC 上使用 Microsoft OneDrive 的基本要素。 虽然这些说明侧重于通过 Windows 10 的内置文件资源管理器使用 OneDrive,但 OneDrive 与 macOS 中的 Finder 集成类似。
[微软 OneDrive 备忘单]
让我们开始吧
当您使用 Microsoft 用户帐户登录 Windows 10 PC 时,OneDrive 默认已激活。 (如果您的公司使用 Outlook 或者您在 Outlook.com 上有一个免费帐户,那么您已经有一个 Microsoft 用户帐户。如果没有,您可以免费注册一个。)
但如果您不想使用 Microsoft 用户帐户登录 Windows 10 本身,则可以使用 Microsoft 用户帐户单独登录 OneDrive。 单击任务栏通知区域中的 OneDrive 图标(看起来像云),然后单击登录按钮开始。 (如果您没有看到这个云图标,它可能隐藏在您的任务栏上。单击向上箭头应该可以显示它。)
个人可免费获得 5GB 的 OneDrive 存储空间。 您可以以每月 2 美元的价格升级到 100GB 存储空间,或购买 Microsoft 365 计划,其中包括桌面版 Outlook、Word、Excel 和 PowerPoint,1TB OneDrive 存储空间的起价为每月 7 美元。 OneDrive 商业计划起价为每位用户每月 5 美元,每位用户 1TB 的存储空间,Microsoft 365 商业计划也是如此。 (请参阅适用于个人、企业和企业的 OneDrive 和 Microsoft 365 计划。)
OneDrive 的工作方式相同,无论您是通过个人、公司还是企业帐户使用它,但以下情况除外。
存储和同步文件和文件夹
在 Windows 10 中使用 OneDrive 的主要方式是通过文件资源管理器。 打开文件资源管理器时,OneDrive 会出现在左侧的导航窗格中。 您可以通过从其他位置拖放文件或将文档、图像或其他文件从 Windows 应用程序保存到其中来将文件放入其中。
当您将文件或文件夹放入 PC 上的 OneDrive 时,它会同步到云端。 如果您在电脑上删除 OneDrive 中的文件或文件夹,它也会从云中删除。
如果您在 PC 上的 OneDrive 中更改并保存文件,新版本将替换存储在云端的旧版本。 如果您在进行更改时处于离线状态,则当您再次连接到互联网时,较新版本的文件将同步到云端。
关闭文件夹同步
默认情况下,PC 上 OneDrive 中的所有文件和文件夹会自动同步到云端。 要更改此设置,请右键单击任务栏通知区域中的 OneDrive 图标。 在打开的菜单中,单击“设置”。 在下一个面板上,单击“帐户”选项卡和“选择文件夹”链接。 在下一个面板上,取消选中要停止同步到云的一个或多个文件夹。
同步或取消同步桌面、文档和图片文件夹
OneDrive 具有将 Windows 10 PC 上的默认桌面、文档和图片文件夹备份到 OneDrive 中同名文件夹的设置。 令人困惑的是,当您登录 OneDrive 时,此设置可能会也可能不会。 (这取决于您是否是第一次使用 OneDrive,以及您是使用 Microsoft 用户帐户还是仅在 Windows 10 PC 上使用的本地帐户登录 Windows 10 PC。)如果此备份功能 已打开,则当您使用 Word 时,例如,您的文档文件将保存到 OneDrive 中的文档文件夹中。
要检查您的 Windows 10 PC 的桌面、文档或图片文件夹是否已同步到 OneDrive(如果需要,可以取消同步它们):右键单击任务栏通知区域上的 OneDrive 图标,然后选择设置,转到备份选项卡, 然后单击管理备份按钮。 打开的面板将显示这些文件夹中的任何一个是否设置为同步。 单击桌面、文档或图片文件夹图标下方的停止备份以停止该文件夹同步到 OneDrive。
任何未设置为备份的文件夹都不会有“停止备份”链接,而是有一个蓝色的复选标记。 您可以单击文件夹图标以取消选中它。 单击开始备份以开始同步选中的文件夹。
使文件可离线使用
默认情况下,OneDrive 不会自动将存储在云中的文件下载到 Windows 10 PC。 取而代之的是,当您选择文件或从应用程序访问文件时,就会下载文件——例如,当您使用 Microsoft Word 打开存储在 OneDrive 中的文档时。 Microsoft 将此功能称为“文件按需”,旨在释放 PC 硬盘上的空间。
但是,如果您知道在未连接到 Internet 时需要访问文件或文件夹怎么办? 您可以右键单击任何文件或文件夹,然后从弹出菜单中选择始终保留在此设备上。 该文件或文件夹(以及文件夹内的任何文件)的副本将下载到您电脑的存储驱动器,因此它始终可用,并且与存储在云中的副本保持同步。
您还可以禁用 Files On-Demand,以便 OneDrive 中的所有文件也驻留在您 PC 的存储驱动器上。 右键单击任务栏通知区域中的 OneDrive 图标,然后从菜单中单击设置,单击设置选项卡,然后在“按需文件”下取消选中节省空间并在使用时下载文件。
请记住,如果您的 OneDrive 中有大量文件,可能需要一段时间才能将它们下载到您的电脑,尤其是当文件很大时。
了解文件和文件夹的同步状态
在文件资源管理器中,OneDrive 用名称旁边的小图标表示文件和文件夹的同步状态。
上图从左到右依次为:
云图标表示该项目实际上不在您 PC 的存储驱动器上。 它只在云端。
同步的文件或文件夹(在您的 PC 的存储驱动器上和云中)在白色圆圈上有一个绿色复选标记。
您指定为始终保留在此设备上的文件或文件夹(如上一节所述)在绿色圆圈上有一个白色复选标记。 如果您关闭了按需文件,则 OneDrive 中的所有文件和文件夹都将具有此状态图标。
当一个文件或文件夹正在同步到云端时,其名称的图标将有两个蓝色箭头以圆周运动的方式动画。
要删除 PC 存储驱动器上 OneDrive 中的文件或文件夹,但将其保留在云中:右键单击其名称,然后从菜单中单击释放空间。 然后,其状态图标变为云图标,如上所述。 这样做可以释放文件或文件夹占用的 PC 存储驱动器空间。 (如果您关闭了 Files On-Demand,则此选项不可用。)
要查看最近文件和文件夹同步的日志,请单击任务栏通知区域中的 OneDrive 图标。 这将打开一个面板,列出最近在 OneDrive 中添加、删除、移动或重命名的文件和文件夹。
共享文件或文件夹
在文件资源管理器中,右键单击 OneDrive 中要共享的文件或文件夹。 在打开的菜单中,单击蓝色云图标旁边的共享。 “发送链接”面板打开。 您可以在此处复制文件或文件夹的链接,以各种方式(电子邮件、即时消息、社交媒体帖子等)发送出去,或者您可以邀请特定人员查看文件或文件夹。
通过公共链接共享文件或文件夹
您有多个选项可用于共享文件或文件夹的链接并对其设置限制,但默认设置和可用的特定选项会有所不同,具体取决于您拥有的是个人 OneDrive 或 Microsoft 帐户,还是与小型企业、企业或学校相关联的帐户 .
如果您有个人帐户,您可能会在“发送链接”屏幕顶部附近看到“知道链接的任何人都可以编辑”。 这意味着知道您的文件或文件夹链接的任何人都可以查看它、下载它的副本、将链接转发给其他人以及对文件或文件夹进行更改。 例如,如果它是一个 Word 文档,那么查看它的人可以使用 Microsoft Word 的 Web 应用程序版本对其进行编辑——或者,如果他们拥有 Microsoft 365 帐户,则可以使用 Word 桌面应用程序对其进行编辑。 这也意味着当您以外的其他人编辑您的文件或文件夹时,这些更改会同步到您的 OneDrive 中的副本。
如果您有工作或学校帐户,您可能会在“发送链接”面板上看到“知道链接的任何人都可以查看”。 这意味着知道您的文件或文件夹链接的任何人都可以查看它、下载它的副本并将链接转发给其他人,但他们无法更改您 OneDrive 中的文件或文件夹。
要限制其他人编辑:在“发送链接”面板上,单击知道链接的任何人都可以编辑。 然后,在出现的“链接设置”面板中,取消选中允许编辑。
允许其他人编辑:在“发送链接”面板上,单击知道链接的任何人都可以查看。 然后在“链接设置”面板中,选中允许编辑。 (如果该框变灰,则您的组织不允许此设置。)
“链接设置”面板上还有一些其他选项,但只有至少订阅了 OneDrive 商业计划才能使用它们: 更长的工作时间。 “设置密码”让您输入一个密码,一个人需要提供该密码才能访问您的链接。
某些工作和学校帐户在此面板上有其他选项,您可以选择允许知道链接的任何人访问、只允许组织中知道链接的人、只允许对文件或文件夹具有现有访问权限的人或只允许特定的人访问。 当您调整此设置时,您可能会发现其他选项发生了变化。
企业帐户的其他选项包括让其他人仅以审阅模式打开 Microsoft Word 文档,这意味着他们可以提出更改建议和添加评论但不能直接更改文档,以及阻止下载共享文件或文件夹。
做出限制选择后,单击“应用”按钮返回“发送链接”面板。 单击面板底部的复制链接按钮。 然后,您可以将指向您的文件或文件夹的 Web 链接粘贴到文档、直接消息、电子邮件等中,以便与其他人共享。
仅与特定人员共享文件或文件夹
如果您不愿意发送任何人都可以与他人共享的链接,您可以改为邀请特定的人访问该文件或文件夹。 在“发送链接”面板上,在“收件人:”字段中输入他们的电子邮件地址。 (如果他们在您的联系人中,您可以开始输入他们的姓名并从弹出的建议中进行选择。)单击右侧的铅笔图标可从可以编辑切换到可以查看,反之亦然。 您还可以输入一条简短的消息供收件人阅读。
单击发送按钮。 将向这些人发送一封电子邮件,其中包含指向您的文件或文件夹的链接,只有他们才能打开。
停止分享
要停止共享文件或文件夹: 右键单击共享文件或文件夹并选择共享。 在“发送链接”面板上,单击右上角的三点图标,然后选择管理访问权限。 在打开的较小面板上,单击链接右侧的 X,然后单击删除链接。 (对于工作或学校帐户,您可能需要单击链接右侧的三点图标,然后单击 X,然后单击删除链接。)
就是这样。 您现在已准备好在 Windows 10 PC 上使用 OneDrive 备份、同步和共享您的文件(和文件夹)。







