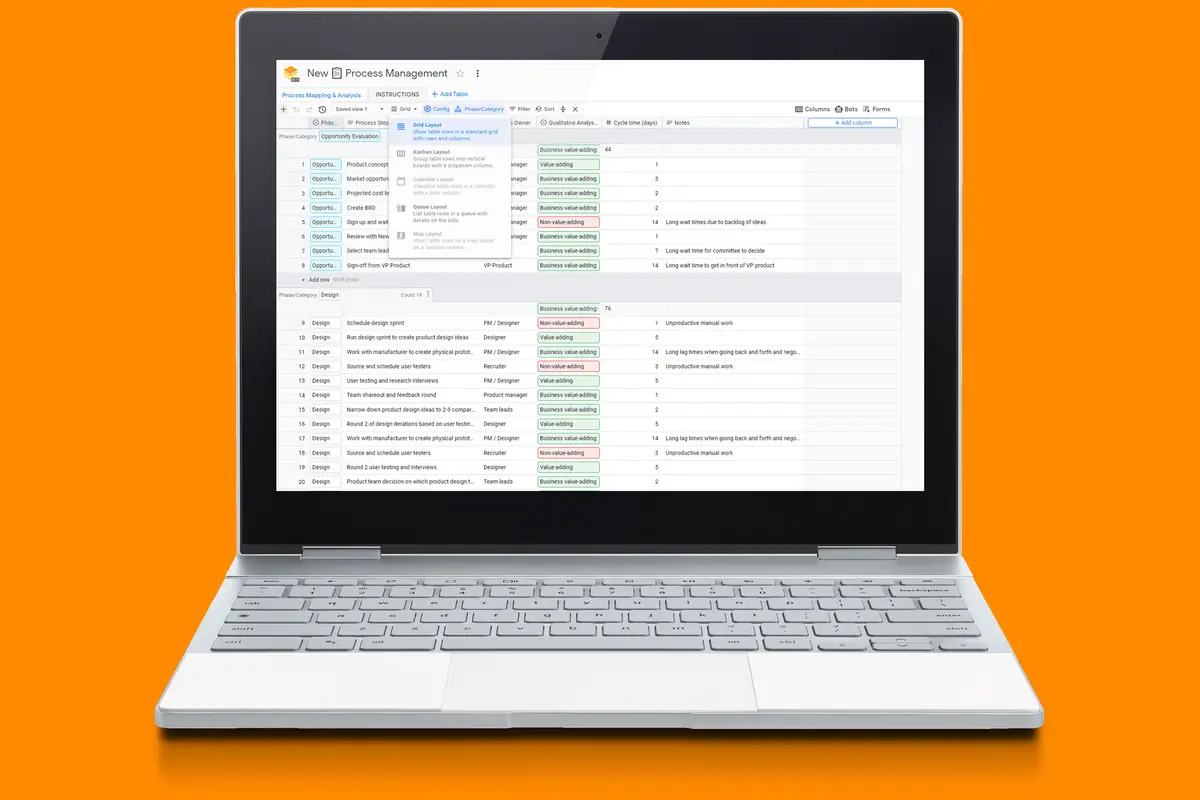
处理数据肯定不是以前的样子了。
有一段时间,回到现代计算的史前时代——所以,你知道,大约在 2012 年左右——组织你的业务意味着管理一个混乱的电子表格和各种复杂的公式。 哎呀,你几乎必须是那种会使用“公式”这样的词来处理它的人!
这些天来,我们有更多的无代码信息杂耍工具,任何理智的人都可以处理这些工具。 从 Airtable 到 Microsoft Lists 以及所有其他高级数据管理应用程序,不乏可以为您完成繁重工作并帮助您以最小的努力保持井井有条的程序。
[ Gmail for business:最好的提示、节省时间的方法和高级建议 ]
自然,这是 Google 不想错过的极客派对。 该公司去年秋天推出了一款名为 Tables 的工作跟踪工具,作为其经典“实验”之一,目前正在将 Tables 转变为成熟的谷歌云生产力产品。
最终的 Tables 版本暂时无法使用,但与此同时,您可以通过查看该服务的完全免费测试版来体验 Google 的烹饪技巧。 它有很多值得喜欢的地方,如果您决定坚持使用它,那么无论何时发布,您都可以直接从它转移到正式的 Tables 版本。 (谷歌表示,它预计这会在“明年”的某个时候发生。)
与其竞争对手相比,Tables 的最大优势在于它提供的简单性和无缝的 Google 生态系统集成。 下面介绍了 Tables 的全部内容以及它如何提高您的业务效率。
Google Tables 101:基础知识
开始使用 Google Tables 的最简单方法是打开网站并单击网站左侧边栏菜单中的“模板”选项卡。 这将向您显示一个现成的表格列表,您可以将其用作起点,然后进行修改以满足您的需要。
这些模板按类别细分,选项包括“管理和 IT”、“客户服务”、“项目管理”和“团队管理”。 你会发现一切,从广泛的可能性——一个项目跟踪器、一个团队目录和一个会议可用性管理系统——到更具体的东西,比如用于招聘的申请人跟踪器、一个新员工入职组织中心、一个产品路线图、一个用户 研究数据库,甚至是任何面向销售的操作的基本客户关系管理 (CRM) 设置。
我们将使用项目跟踪器作为示例,因为它相对简单且具有广泛的相关性。 当您第一次单击按钮以获取模板并将其放入您的工作区时,您将看到以下内容:
那里有很多东西要消化,对吧? 但有一点要记住:就像使用 Airtable 和大多数其他类似工具一样,您实际看到的最终只是一个电子表格。 这是一个更现代的电子表格,添加了额外的格式和高级元素——但在所有这些花哨的层之下,它仍然只是一个电子表格,主要由列、行和单元格组成。
如果您单击“表格”屏幕右上角的“列”按钮,您将清楚地看到它是如何工作的。 在那里,您可以编辑或删除任何现有列或添加新列。 对于表格中的每一列,您都可以选择多种不同的方式来设置信息的格式。
“人”选项很重要。 如果您使用的是基于团队的 Google Workspace 帐户,那么您可以将关联的行分配给公司域中的特定同事,或者如果您使用的是个人 Google 帐户,则可以将关联行分配给联系人中的某个人。 无论哪种方式,它都会自动连接到您现有的设置,并且当您选择某人并将他们加入组合时,它会立即在您的表格中显示全名甚至个人资料照片(这会使他们收到基于电子邮件的通知 分配)。
在 Tables 中进行协作也与在其他 Google 生产力工具中一样。 您可以邀请拥有 Google 帐户的任何其他人加入表格(通过单击屏幕右上角的“共享”按钮),然后您可以决定他们是只能查看表格还是可以对其发表评论 ,添加到它,甚至完全编辑它。 当您与其他人同时在同一张桌子上工作时,您会看到彼此的实时进度 – 就像您使用文档、表格和其他 Workspace 服务一样。
说到 Google 生态系统集成,您还可以添加一个列类型,让您可以链接到 Google Drive 存储中的文件——包括 Docs 中的文档、Sheets 中的电子表格等等——只需快速点击几下,无需实际上传。 查看该表的任何其他人都可以立即打开这些文件,而无需离开浏览器。
如果你想让你的表格作为一个更传统的电子表格,你所要做的就是点击屏幕左上角的三点菜单——表格标题旁边——找到一个选项来导出整个 事情直接进入谷歌表格。
在那种环境下不太令人印象深刻,对吧? 但不用担心,因为 Tables 本身有一些非常有用的查看选项,几乎可以肯定地处理您需要的一切。
Google 表格查看选项
在每个表格的顶部,呃,表格都有一个显示当前视图类型的按钮。 在我们刚才的任务跟踪示例中,按钮显示为“网格”——因为那是我们使用的视图。
但是您不必坚持默认情况下 Tables 为您提供的任何视图。 无论该按钮在任何给定时刻显示什么,您始终可以单击它以查看并从所有可用的表格布局选项中进行选择:
网格布局是我们迄今为止在整个探索过程中一直在关注的标准电子表格视图。 这是最基本的表格视图,您可能会经常使用它。
同时,看板布局将您的数据移动到类似 Trello 的一系列卡片和看板中。 这是一种可视化各种类别项目的超级有效方式。 您可以将内容从一列拖放到另一列,并轻松跟踪内容所属的位置 — 无论您是将列用作状态指示器、时间提醒,还是只是将不同类型的分类用于各种任务和项目。
日历布局有助于在长达一个月的日历中显示任何与日期相关的数据,因此您可以准确地看到即将发生的事情和时间。
队列布局将所有行移动到一个压缩列表中,这样您就可以看到更广泛的概览并单击任何单个项目以获取更具体的信息。
地图布局让您可以在实际的 Google 地图中看到任何包含特殊“位置”字段的项目,该地图直接嵌入在 Tables 网站中。
这些选项为您如何组织和操作您正在管理的任何信息方式增加了大量的多功能性。 我们甚至还没有了解 Tables 最令人印象深刻的节省时间的方法之一——无论您使用何种数据或表格视图,它都可以使用。
表格自动化方程式
在开始探索时,我说过 Tables 真正出色的地方 (!) 在于其与 Google 生态系统的集成及其简单性。 这就是该优势的第二部分发挥作用的地方。
除了为您提供一个令人印象深刻的框架来管理几乎任何可以想象到的数据方式之外,Tables 还包含一个自动化系统,可以真正将您的信息组织提升到一个新的水平。 与许多此类系统不同,它非常易于使用,而且几乎不需要时间来学习。
要开始,只需单击您创建的任何表格右上角的“机器人”按钮,然后在出现的面板中单击“新建机器人”按钮。 从那里,你可以给你的机器人一个名字(我建议 Gizmo 先生,但你可能想要一些不那么正式的名字)然后点击选择触发器按钮来确定你希望自动化运行的时间。
截至目前,您可以从五个可能的选项中进行选择:
列值更改:这将导致您的自动化在您选择的特定列中更新数据时随时执行。
基于时间:如果您希望自动化在标准的重复时间运行(例如每周一早上 9:00)以进行某种持续处理,则可以选择此选项。
添加行:下一个触发器与第一个触发器类似,只是不是在特定数据更改时运行,而是在新行添加到表中时运行。
删除的行:非常不言自明,你说呢?
添加评论:任何时候任何人在您选择的行上留下评论,这将导致您选择的操作发生。
选择触发器后,您会看到一个添加过滤器按钮,可让您将自动化限制在表格中的一个特定行。 如果您不单击它并选择一行,则默认情况下自动化将应用于表格中的任何行。
您也可以更进一步,只有当特定行中的数据以某种特定方式更改时才会激活自动化——例如,如果选中了“完成”行中的复选框,或者如果 某个单元格的调整方式使其与表格中的其他单元格相匹配。
剩下的就是选择在满足触发条件时要执行的操作。 您可以让表格将自定义电子邮件发送到预定义地址或表格中某处的地址,以某种特定方式更新行,添加或删除行,或者甚至将数据发送到某个外部应用程序,如果您真的想要的话 变得雄心勃勃。
没有比这更容易的了。
决赛桌要点
目前,Google Tables 是完全免费的。 它确实有免费和高级服务层,对允许的活动量有不同的限制,但您目前只需单击网站内的按钮即可免费升级到高级级别。 在 Tables 实验的早期,更高级别的选项每月收费 10 美元,这可能让我们知道一旦服务退出测试版,它可能会走向何方。
当然,人们肯定会质疑 Google 是否会长期致力于 Tables。 考虑到公司转向和放弃非关键服务的历史——尤其是那些在某种程度上与现有服务重叠的服务,无论新版本多么有用和具有前瞻性——这是一个完全合理的担忧,也是不可能的 完全刷掉。
不过,截至目前,Tables 看起来确实是一项很有前途的服务,具有大量提高生产力的潜力。 如果您已经投资于 Google 生态系统并正在寻找一种简单而有效的方法来跟踪和自动化这些虚拟区域中的工作,那么 Tables 可能值得您坐下来检查一下。








