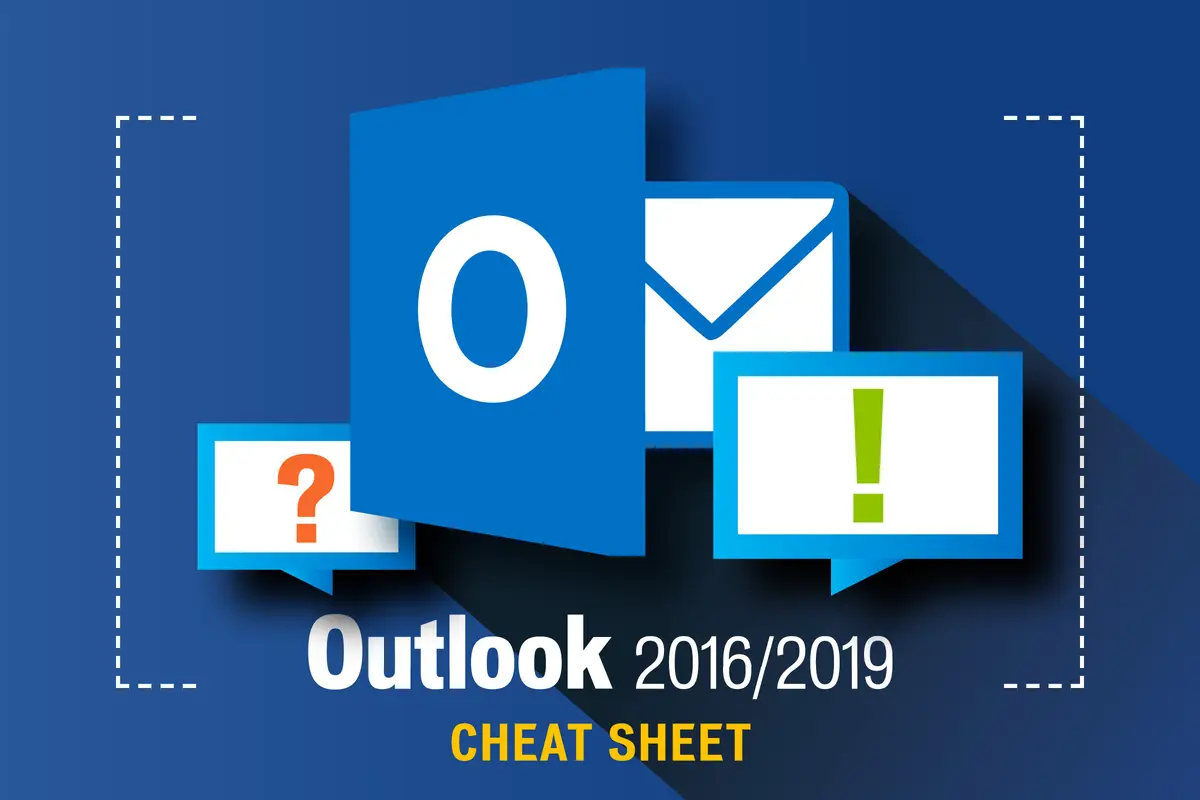
权威人士会让你相信电子邮件正在被短信、社交媒体、聊天应用程序(如 Slack)以及直接通信软件(如 Skype 和 Google Hangouts Meet)所取代。
不要相信他们。
电子邮件仍然很大,是工作场所通信的支柱。 对于无数用户而言,电子邮件意味着 Microsoft Outlook。
[相关:Google Workspace 与 Microsoft 365:最适合企业的办公套件是什么? ]
微软以两种模式销售其 Office 生产力应用程序套件:个人和企业可以预先支付软件许可并永久拥有它(该公司称之为该套件的“永久”版本),或者他们可以购买 Office 365 或 Microsoft 365 订阅,这意味着他们只有在持续支付订阅费的情况下才能访问该软件。
当您购买该套件的永久版本(例如 Office 2016 或 Office 2019)时,其应用程序将永远不会获得新功能,而 Office 365/Microsoft 365 订阅中的应用程序会不断更新新功能。 (更多详细信息,请参阅“Microsoft Office 2019 和 Office 365 之间有什么区别?”)
此备忘单可让您快速了解 Outlook 2016 和 Outlook 2019 中引入的功能,Outlook 的永久许可版本分别包含在 Office 2016 和 Office 2019 中。 在 Microsoft 365/Office 365 中,Outlook 具有所有这些功能,以及更多功能。 请参阅我们单独的 Outlook for Microsoft 365 速查表,了解其所有最新功能。
本文中的大部分提示适用于 Outlook 2016 和 Outlook 2019 for Windows。 接近尾声的是仅适用于 Outlook 2019 的提示,然后我们为这两个版本提供了方便的键盘快捷键。
请注意,本文中显示的屏幕截图是在 Outlook 2019 中截取的。如果您使用的是 Outlook 2016,某些屏幕可能看起来略有不同。
分享这个故事:IT 人员,我们希望您将本指南传递给您的用户,以帮助他们学习如何充分利用 Outlook 2016 和 2019。
使用功能区
与早期版本相比,Outlook 2016 中的功能区界面没有太大变化。 由于功能区自 Office 2007 起就包含在 Office 套件应用程序中,因此我们假设您熟悉它的工作原理。 如果您需要复习,请参阅我们的 Outlook 2010 备忘单。
Outlook 2016 中的功能区具有扁平化的外观,比 Outlook 2010 和 2013 中的更干净、更整洁。较新的功能区比 Outlook 2013 中的更小,标题栏现在是蓝色而不是以前的白色,并且文本 功能区选项卡(文件、主页、发送/接收等)是大写和小写的混合,而不是全部大写。 但它仍然以相同的方式工作,你会发现大部分命令位于与 Outlook 2013 相同的位置。
要了解哪些命令位于功能区的哪些选项卡上,请下载我们的 Outlook 2016 和 2019 功能区快速参考。 另请参阅下面描述的漂亮的新 Tell Me 功能。
与以前版本的 Outlook 一样,如果您希望功能区命令消失,请按 Ctrl-F1。 (功能区上方的选项卡保持可见。)要使它们重新出现,请再次按 Ctrl-F1。
您还有其他显示功能区的选项。 要访问它们,请单击屏幕右上角的功能区显示选项图标,就在用于最小化和最大化 Outlook 的图标的左侧。 从下拉菜单中,您可以选择自动隐藏功能区(隐藏整个功能区,包括选项卡和它们下面的命令)、显示选项卡(显示选项卡但隐藏它们下面的命令,就像您按 Ctrl-F1 时一样) ,或显示选项卡和命令(显示整个功能区)。
如果由于某种原因标题栏上的蓝色对你来说太过分了,你可以把它变成白色或灰色。 (在 Outlook 2019 中,还有一个黑色选项。)为此,请选择“文件”>“选项”>“常规”。 在“个性化您的 Microsoft Office 副本”部分中,单击 Office 主题旁边的向下箭头,然后从下拉菜单中选择深灰色或白色(或黑色)。 要使标题栏再次变为蓝色,请从下拉列表中选择彩色选项。 Office Theme 菜单上方是 Office Background 下拉菜单——您可以在此处选择在标题栏中显示电路板或圆圈和条纹等图案。
试试 Tell Me 以提高效率
Outlook 的功能如此丰富,以至于很难记住在哪里可以找到您有一段时间未使用的命令。 微软在 Outlook 2016 和 2019 中推出了一项名为“告诉我”的新功能,让这一切变得更容易,即使是你很少使用的隐蔽工具也可以轻松使用。
要使用它,请单击功能区选项卡右侧的告诉我你想做什么文本。 (如果您更喜欢键盘快捷键,请按 Alt-Q。)然后输入您要执行的任务,您将获得一个菜单,显示该任务的潜在匹配项。
例如,如果您想过滤邮件以仅查看带附件的邮件,请输入过滤电子邮件。 在这种情况下,最上面的结果是一个过滤器电子邮件列表,其右侧有一个箭头,表明它有很多选项。 将鼠标悬停在它上面,您会看到多个用于过滤邮件的选项,包括按未读、有附件、本周等。
选择您想要的选项,任务将立即执行。 如果您想了解有关任务的更多信息,可以使用 Tell Me 菜单中显示的最后两项,从相关的帮助主题中进行选择或使用智能查找搜索您的短语。 (更多关于下面的智能查找。)
对于最常见的基本任务,您不需要 Tell Me。 但对于更复杂的命令,它值得使用,因为它比在功能区中搜索命令要高效得多。 它还会记住您之前在框中单击过的功能,因此当您单击它时,您首先会看到您之前搜索过的任务列表。 这可确保您经常执行的任务始终触手可及,同时使您很少执行的任务易于访问。
使用智能查找进行在线研究
有时,电子邮件只是不需要太多研究的快速笔记,您可以不假思索地扔掉它们。 但是,其他时候,您会希望在发送之前包含相关信息。 那些是您会欣赏新的智能查找功能的时候。 它允许您在创建电子邮件时直接在 Outlook 中进行研究,因此您不必启动浏览器、搜索网络,然后将信息或图片复制到您的邮件中。
要使用智能查找,请右键单击电子邮件中的一个词或一组词——它可以是新草稿、您收到的邮件或已发送的邮件——然后从出现的菜单中选择智能查找。 Outlook 然后使用 Bing 对一个或多个单词进行网络搜索,在右侧的窗格中显示定义、相关的维基百科条目、图片和其他来自网络的结果。 如果您只需要单词的定义,请单击窗格中的“定义”选项卡。
要在 Outlook 或任何其他 Office 应用程序中使用智能查找,您可能首先需要启用 Microsoft 的智能服务功能,该功能会收集您的搜索词以及您的演示文稿和其他文档中的一些内容。 (如果您担心隐私,您需要决定是否值得在应用程序内方便地进行研究以方便隐私保护。)如果您尚未启用它,您将在单击智能时看到一个屏幕 查找要求您将其打开。 执行此操作后,它将在所有 Office 应用程序中启用。
更轻松地查找附件——并共享“云附件”
我们都遇到过这样的情况:我们想附加一个我们最近处理的文件,但不记得它的确切位置——有时甚至不记得它的名字——并且花费太多时间来导航和搜索它。
Outlook 2016 和 2019 巧妙地解决了这个问题。 当您单击“附加文件”图标时,会弹出一个包含您最近使用的 12 个文件的列表。 该列表包括你在任何设备上使用过的所有文件,只要你登录到你的 Microsoft 帐户即可。 因此,如果您在桌面上处理文件,然后当天晚些时候将笔记本电脑带到办公室外工作,Outlook 会显示您在这两种设备上打开的文件。 如果文件存储在 OneDrive、OneDrive for Business 或 SharePoint 中,您会在其图标上看到一个云。
如果所需文件不在列表中,请单击菜单底部的浏览这台电脑以浏览本地硬盘,或单击浏览 Web 位置以浏览 OneDrive、OneDrive for Business 或 SharePoint。
单击要附加的文件。 接下来会发生什么取决于文件的存储位置。 如果您选择存储在本地硬盘上的文件,它的副本将以通常的方式附加到电子邮件中。
在 Office 2019 中,如果您单击存储在 OneDrive、OneDrive for Business 或 SharePoint 中的文件,您将有一个选择:您可以选择附加为副本以将文件作为普通附件发送或共享链接以发送 链接到其云位置中的文件,Microsoft 非正式地将其称为“云附件”。 (在 Office 2016 中,存储在云端的文件会自动作为云端附件发送。)
将文件共享为链接可确保人们看到文件的最新版本并让他们协作处理文件。 例如,如果您将一个 Word 文件的链接发送给多人,当他们单击该链接时,他们将打开该文件并能够使用 Word 的协作功能相互实时协作。
对于个人,默认是任何人都可以编辑该文件。 如果您在商业环境中,默认情况下您组织内的任何人都可以编辑该文件。 但您可以更改协作权限。 将链接附加到电子邮件后,单击附件图标旁边的向下箭头,然后从下拉菜单中选择更改权限。 个人用户可以在“任何人都可以编辑”或“任何人都可以查看”之间进行选择。 企业用户还有一些其他选项:组织可以编辑、组织可以查看、收件人可以编辑(意味着只有您收到电子邮件的人可以编辑文件)和收件人可以查看。 做出选择,然后按原样发送文件。
注意:以下提示仅适用于 Office 2019 用户。 如果您使用 Office 2016,则可以跳至文章末尾的便捷键盘快捷键图表。
在 Outlook 2019 中获得更有针对性的收件箱
如果您和世界其他地方一样,就会遭受电子邮件超载的困扰。 您最重要的信息与日常电子邮件生活中的垃圾混在一起——零售广告、团体乞讨捐款、毫无意义的时事通讯等等。
重点收件箱有助于解决问题。 它使用人工智能来确定哪些消息对您来说最重要,并将它们放入“重点”选项卡中,同时将其他所有内容放入“其他”选项卡中。 这样,您就可以将大部分时间花在处理“重点”选项卡中的重要消息上,只是偶尔查看“其他”选项卡。
请注意,重点收件箱仅适用于拥有 Exchange 或 Outlook.com 帐户的 Outlook 2019 用户。 (它也适用于拥有 Microsoft 365/Office 365 订阅的用户。)
要打开重点收件箱,请从功能区中选择“查看”选项卡,然后单击“显示重点收件箱”图标。 从现在开始,您的收件箱中将有两个选项卡,重点和其他。 Focused 选项卡应该包含最重要的消息,而 Other 选项卡应该包含不太重要的消息。 如果不是这种情况,您可以手动将邮件从一个文件夹移动到另一个文件夹,并告诉 Focused Inbox 将来以这种方式自动过滤它们。
要将消息从一个选项卡移动到另一个选项卡,请右键单击要移动的消息,然后选择移动到其他或移动到重点,具体取决于您希望将消息移动到的位置。 这将只移动一次消息。 如果您想将来自该发件人的所有邮件永久路由到另一个选项卡,请选择始终移至其他或始终移至重点。
重点收件箱并不适合所有人。 如果您发现重点收件箱的弊大于利,您可以通过选择“查看”>“显示重点收件箱”将其关闭。








