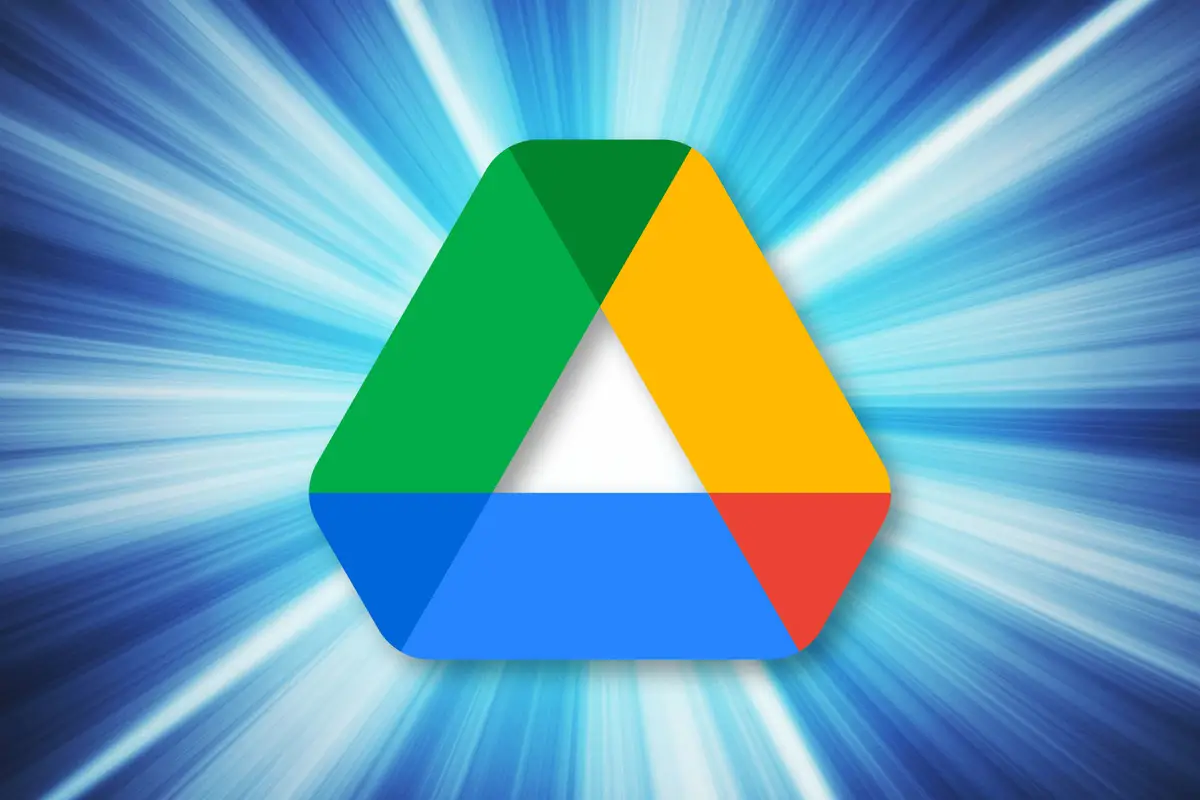
Google Drive 本身就是一个强大的业务工具,尤其是与 Google Docs、Sheets 和 Slides 配合使用时。 但许多 Chrome 浏览器扩展程序可以为谷歌的云存储和办公应用程序添加更多文件管理功能和其他技巧。
如果您经常通过 Chrome 或 Chrome 操作系统使用 Google 云端硬盘,请考虑添加以下扩展程序,以便更高效地使用云端硬盘和 Google 的生产力应用程序。
1. Google 云端硬盘的 AwesomeDrive
如果你使用 Microsoft Office 并将你的 Office 文档存储在 Google Drive 中,那么 AwesomeDrive 是必须的。 在 Chrome 中安装扩展程序后,您可以从 Google Drive 打开 Office 文档,它将加载到安装在您计算机上的 Microsoft Office 应用程序(Excel、PowerPoint、Word)中。
[相关:Chrome vs. Edge vs. Firefox:哪个是最适合企业的浏览器? ]
在 Office 中编辑并保存文档后,其新版本将保存回 Google 云端硬盘。 因此,AwesomeDrive 使您不必手动从 Google 云端硬盘下载 Office 文档并在 Microsoft Office 中处理它们后再次上传它们。
2. Google Drive Checker Plus / 3. Drive Anywhere
Checker Plus 让您无需在 Chrome 选项卡中打开 Google Drive 主屏幕即可访问 Google Drive 和管理文件。 单击 Chrome 工具栏上的 Checker Plus 图标会打开一个面板,显示您在 Google 云端硬盘中的文件。 您可以在这里浏览或搜索文件,以及删除或重命名它们。
单击文件名时,文档将在新浏览器选项卡内的相应 Google Office 应用程序中打开。 您还可以将可共享的网络链接复制到文件、加注星标以便于跟踪,以及将文件从您的计算机上传到 Google 云端硬盘。
此外,只要您的 Google 云端硬盘中的文件发生更改(例如您与他人共享要编辑的文档),Checker Plus 都会提醒您。 这些警报作为通知卡发送,从您计算机桌面的右下角和 Chrome 工具栏上的 Checker Plus 图标弹出。
Drive Anywhere 类似于 Checker Plus,但管理文件的功能较少。 那你为什么会考虑使用它呢? Drive Anywhere 允许您通过其工具栏面板下载文件,这是您无法通过 Checker Plus 执行的操作。
4. 万能驱动
Checker Plus 和 Drive Anywhere 提供了一种无需先打开云端硬盘主屏幕即可在 Google 云端硬盘中快速查找文件的方法,而 OmniDrive 通过添加直接从 Chrome 地址栏(“Omnibox”)搜索云端硬盘文件的功能使其更快 ”在谷歌行话中)。
您在地址栏中键入驱动器一词,后跟一个空格。 一旦您键入该空格,“OmniDrive”就会出现在地址栏的开头。 现在在文档中输入文件名或要在 Google Drive 中查找的单词或短语,然后按 Enter。 您的 Google 云端硬盘页面会在浏览器窗口中打开并显示搜索结果。
一个警告:这个扩展已经好几年没有更新了,但它仍然有效,而且它的代码是公开的开源代码。
5.谷歌文档快速创建
此扩展程序可让您快速启动新的 Google Drive 文档、电子表格、演示文稿、绘图或表单。 单击 Chrome 工具栏上的 Google 文档快速创建图标,然后会打开一个显示图标快捷方式的面板。 单击其中一个以在新的浏览器选项卡中启动相应的 Google Drive 办公应用程序(Google 文档、表格、幻灯片等)。
6. 使用 Google Drive Viewer 打开
此扩展可以方便地查看 Web 上的文档和其他文件,而无需先下载它们。 通过右键单击文档的 Web 链接并从打开的窗格中选择使用 Google Drive Viewer 打开,扩展程序会将链接的文档加载到相应的 Google Office 应用程序中。 (您可能需要重新加载浏览器选项卡才能显示文档,尤其是当它是 .ppt 文件时。)
支持的文件包括 Microsoft Office 格式(.doc/.docx、.ppt/.pptx、.xls/.xlsx)以及 .txt 和 .zip 文件、PDF 等。
7. 文档、表格和幻灯片的办公室编辑
如果您经常使用 Microsoft Office 文档但更喜欢使用 Google 的 Docs、Sheets 和 Slides 应用程序,则 Google 的 Office Editing for Docs、Sheets & Slides 扩展非常有用。
当您将存储在计算机上的 Word、Excel 或 PowerPoint 文件拖放到 Chrome 浏览器窗口时,它会自动加载到相应的 Google 办公应用程序中供您查看和编辑 — 因此 .doc/.docx 文件将 在 Google 文档中打开,在 Google 表格中打开 .xls/.xlsx,在 Google 幻灯片中打开 .ppt/.pptx。
您还可以在相应的 Google Office 应用程序中打开 Microsoft Office 文档,方法是在 Chrome 中按 Ctrl-O 并在您的计算机上选择该文档。
的确,在过去的几年中,Docs、Sheets 和 Slides 已经能够在本地编辑 Office 格式的文件,但前提是您先将它们上传到 Google Drive。 此扩展程序可让您直接从 Chrome 在计算机上打开 Office 格式的文件。
注意:在 Chrome 操作系统中,此扩展程序是默认安装的。
8. 将电子邮件保存到 Google 云端硬盘
CloudHQ 的将电子邮件保存到 Google Drive 扩展程序可与您的 Gmail 和 Google Drive 帐户一起使用。 它将您 Gmail 帐户中的电子邮件转换为 PDF 格式并将其存储在您的 Google 云端硬盘中。 如果您有商业或法律信函需要存档为 PDF 以便于打印或与他人共享,这会很有用。
为此,请在 Gmail 中打开一封电子邮件。 单击电子邮件上方工具栏上的“保存到”按钮,然后从下拉窗格中选择“保存到 Google 云端硬盘”。 您将看到一个窗口,列出您的 Google 云端硬盘中的文件夹; 选择要保存消息 PDF 的位置,以及它具有的任何文件附件。
此扩展也适用于您的 Gmail 用户帐户的主屏幕。 从此处选择一封或多封电子邮件,然后单击电子邮件主题标题上方工具栏上的“下载为 PDF”图标。 下拉窗格可让您将选择的所有电子邮件保存为单独的 PDF,将它们合并为一个 PDF,或仅保存这些电子邮件的附件。 创建的 PDF 以及这些电子邮件中的任何附件都将保存到您在 Google Drive 中选择的文件夹中。
CloudHQ 使用自己的服务器来实现这一技巧。 (请参阅公司的安全和隐私政策。)您每月最多可以免费转换和保存 50 封 Gmail 邮件。 您需要支付每月 15 美元的高级计划,才能转换和保存无限数量的电子邮件。
9. 保存到谷歌云端硬盘
这是来自 Google Drive 开发人员的另一个有用的 Chrome 扩展。 通过保存到 Google 云端硬盘,您可以将在网络浏览中遇到的项目(例如文档、图像和媒体)直接存储在 Google 云端硬盘中,而无需先下载它们。 例如,如果要保存在浏览器窗口中看到的图像,请右键单击它,然后从打开的窗格中单击将图像保存到 Google 云端硬盘。
Save to Google Drive 还将其图标添加到 Chrome 工具栏; 单击后,它将在当前活动的浏览器选项卡中截屏网页并将此图像上传到您的 Google 云端硬盘。 它可以设置为以五种方式之一执行此操作:作为页面整个布局的屏幕抓取,作为在浏览器窗口中可见的页面部分的屏幕抓取,作为页面的 HTML 源文件,作为 MHT web 存档文件,或作为您可以在 Google 文档中编辑的文档。








