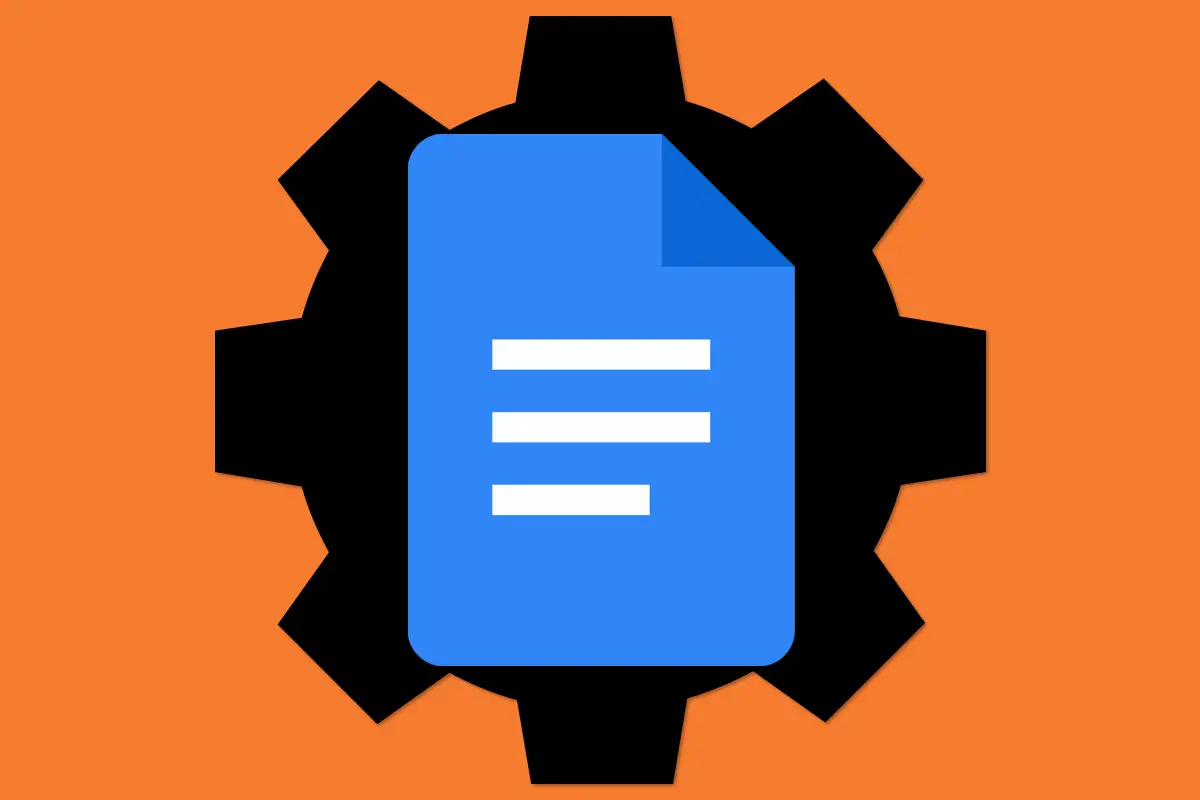
曾几何时,文字处理器只不过是一张空白的画布,供您用手指传递思想:您打开程序,输入您想要的任何内容——嗯,差不多就是这样。
如今,处理文件实际上已成为一门艺术。 尽管 Google Docs 是更易于使用的选项之一(分页 Microsoft Office Ribbon…),但最近该服务的多层化程度令人惊讶。
在大多数情况下,这是一件好事。 Docs 总体上仍然非常易于使用,并且它为大多数常见的文字处理目的提供了足够的功能。 但有时,复杂的层次会导致云层大小的头痛,而这些头痛绝非轻而易举。
[备忘单:谷歌文档 | 谷歌表格 | 谷歌幻灯片 | 谷歌会议 | 谷歌保持]
今天,我们将思考一些最常见的 Docs 挑战以及解决这些问题的最快方法。 无论您是只对自己的 Docs 使用负责,还是充当办公室、朋友组或家人的首选故障排除者(无论是在官方基础上还是在那些可爱的无偿“技术支持”职位之一), 这是您解决可能遇到的任何问题所需的参考。
(请注意,此处描述的大部分问题都特定于桌面浏览器的 Docs Web 界面,它比该服务的移动应用程序等价物功能更齐全、更复杂。)
文档通常代表着数小时又数小时的宝贵工作——一旦它们消失了,想法并不总是那么容易找回。 那么,当您的团队成员(可能是也可能不是,呃,您)对 Google Docs 文档进行了更改,您后来意识到这是一个错误时会发生什么?
当然,还有通用的撤消命令——Ctrl-Z(或 ⌘-Z,在 Mac 上),它也可以在文档的编辑菜单中找到——但只有当你是进行相关编辑的人并且 如果你刚刚做到了。 如果其他人是罪魁祸首,如果您在进行更改后离开了文档,或者如果您从那时起进行了一系列您确实想要保留的其他更改,撤消不会对您造成任何影响 一点点好。
所以这是解决方法:记住依赖 Docs 强大的版本历史记录系统。 您可以在“文件”菜单中或使用 Ctrl-Alt-Shift-H(或 ⌘-Alt-Shift-H)键盘快捷键找到它。
在那里,您会找到在不同点自动保存的文档版本,并且可以直接跳回以完全替换当前版本的文档。
然而,复杂的问题是这些版本只是偶尔保存,这意味着您可能会或可能不会从您想要恢复的精确位置找到一个。 解决此问题的最佳方法是在您达到里程碑或您期望进行重大更改时手动强制 Docs 保存版本。 这样一来,您始终知道自己有一种快速“n”简单的方法可以恢复到以前的状态——或者至少可以将调整前的版本视为参考点。
要手动强制 Docs 保存文档的某个版本,请打开“文件”菜单,单击“版本历史记录”,然后选择“命名当前版本”。 给版本任何你想要的名字——我个人偏爱克兰西,但你可以随意使用更具描述性的东西——然后你的文档的确切状态将始终可用,并且在主版本历史菜单中很容易识别。
Google Docs 问题 2:案例疯狂
您是否曾经粘贴过来自电子邮件、网页或其他来源的文本,然后意识到其中的一部分采用古怪的全大写格式? 或者,也许您正在编辑文档,并且需要所有标题都以标题形式存在,以便看起来正确。 不管是什么情况,咳咳,省去了手动转换所有文本的麻烦,让 Docs 来完成繁重的工作。
只需突出显示有问题的文本,单击屏幕顶部的“格式”菜单,然后单击“文本”,然后单击“大写”。 在 Docs 菜单结构的深处,您会找到一个一键式工具,可以将您选择的任何文本更改为全小写、全大写或标题大写 — 不会浪费时间,而且只需要很少的努力。
Google Docs 问题 3:自动格式化受挫
默认情况下,Google Docs 会执行一些格式化魔术,这些魔术很有用,但通常很烦人。 例如,该服务会自动将您键入的每个句子的第一个单词大写,它会将您输入的所有引号从标准的直引号样式更改为有争议的卷曲引号样式,并且它会添加一个超链接到 您在文档中输入的任何网址。
Docs 还将标准的三字符省略号 (…) 更改为单字符省略号 (…),并使用 Unicode 符号表示该标点符号。 它也将正常的数字分数(如 1/2)调整为单字符符号(如 ½),并将某些缩写(如 c/o)更改为它们的单字符 Unicode 符号等价物(如 ℅)。
出于某些目的,这些变化可能是令人愉快的——但同样经常,它们是令人讨厌的。 不过不要害怕,因为您可以禁用其中的每一种行为,并告诉 Docs 不理会您的原始文本。
秘密在于一个容易被忽视的两部分首选项菜单。 要到达那里,请单击 Docs 桌面界面顶部的“工具”菜单,然后从出现的选项列表中选择“首选项”。 在那里,您会看到 Docs 一些更基本的文本替换习惯的选项列表。
该区域允许您关闭自动大写、所谓的“智能”引用转换和自动链接格式等。 至于分数和其他更高级的文本替换形式,您需要单击同一窗口顶部的“替换”标题以找到它们——然后取消选中您想要爆炸的任何替换旁边的框 离开。
啊……杯子突然看起来是 1/2 满的而不是 ½ 空的,不是吗?
Google Docs 问题 4:语法警察越权
当您的语法有问题时,Docs 喜欢告诉您,这有时肯定很有用。 但它也可能令人难以置信地恼火——比如说,如果您出于某些原因故意违反规则或依赖高度程式化的方法,并发现自己被所有指出实际上不是问题的事情的波浪状红色下划线分散了注意力。 (去过也做过。)
如果这种挫败感听起来很熟悉,请根据需要禁用 Docs 的语法建议,让自己休息一下——无论是永久性还是暂时性的。 您可以在“拼写和语法”下的“工具”菜单中找到执行此操作的命令; 只需单击标有“显示语法建议”的行即可取消选中并停用它。
如果您的品牌名称使用不常见的拼写并不断得到更正,您也可以在同一个地方关闭自动拼写建议。 或者,您可以使用同一菜单中的“个人词典”选项将特定术语添加到 Docs 的词汇表中,以免它认为它们是错误的。
Google Docs 问题 5:子弹点蓝调
谁不喜欢清单? Docs 可以轻松地将项目符号列表添加到您的文档中,它甚至在“项目符号和编号”下的“格式”菜单中提供了一些格式设置选项,以防基本的黑点无法满足您的需要。
但是,这些默认选项非常有限,如果您有任何特定的想法,它们可能不会包含您想要的符号。
可是等等! Docs 还允许您插入几乎任何可以想象的符号作为您的项目符号列表指示器。 您只是永远不会意识到这一点,因为这样做的选项只会在您创建列表后出现。 (去搞清楚。)
所以试试这个:在文档中创建项目符号列表,方法是查看我们刚刚提到的菜单或使用 Ctrl-Shift-8(或 ⌘-Shift-8)快捷键。 然后,将光标放在该列表上,打开“格式”菜单并再次查看“项目符号和编号”下的内容。 这一次,您应该能够选择“列表选项”项——一旦您选择了,您就可以选择“更多项目符号”以从范围广泛的项目符号样式中进行选择。
同样的菜单还允许您调整编号列表上的编号,以防您需要一个列表围绕数字以外的其他内容(例如“第 1 项”)或需要一个列表开始 在 1 以外的数字上。
Google Docs 问题 6:信封之谜
尽管 Docs 多年来已经变得如此强大,但奇怪的是它仍然缺少一个功能,那就是能够将页面格式化为信封或一张标签以进行正确打印。 如果您的工作需要其中任何一个功能,则需要求助于第三方 Google 文档插件来获取它。
在信封正面,一个名为 Page Sizer 的简单附加组件是最简单的可用选项。 将它添加到您的帐户中(或者让您的管理员为您做这件事,如果您使用的是没有直接附加访问权限的公司帐户),然后在任何文档顶部的“附加组件”菜单中查找并激活 它。
有了标签,恰当命名的创建和打印标签 Google 文档附加组件将完成您需要的一切。 安装后,它会出现在相同的附加组件菜单中,它会让您一键访问各种常见标签尺寸(来自 Avery 和其他标签提供商)的即时页面格式设置。
Page Sizer 是免费的,而 Create & Print Labels 是免费的,可用于有限范围的标准标签格式(对于大多数休闲用途来说可能足够了)。 要访问所有可用的格式和功能,附加组件每年运行 30 美元或终身许可运行 80 美元。
额外的 Google 文档问题:单词怪异
还有一个与 Docs 相关的修复程序需要解决,它与服务与 Microsoft Word 文件交互的方式有关。 要探讨该问题并获得其他一些相关的体验改进建议,请转到我的“快速修复”系列中的上一章:“常见 Google Drive 问题的 6 个快速修复”。








